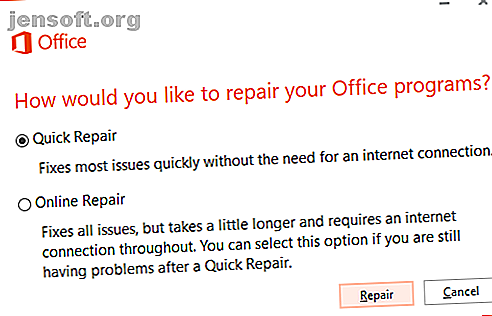
Sådan rettes Outlook-søgning, når det ikke fungerer
Reklame
Fungerer Outlook Search ikke? At løse det er ikke svært. Bare følg vores syv måder for at få Outlook-søgning til at fungere igen.
Lås op for snydarket "Væsentlige Microsoft Outlook-tastaturgenveje"!
Dette vil tilmelde dig vores nyhedsbrev
Angiv din oplåsning af e-mail Læs vores privatlivspolitik1. Fungerer Outlook-søgning ikke? Genopbyg Outlook-indekset
For at komme i gang skal du springe direkte ind i denne Outlook-søgefix, der normalt løser problemet lige ud af porten. Der er to måder at gøre dette på. Begge er hurtige og fungerer normalt.
Metode 1: Brug programmer og funktioner
Hvis du vil genopbygge Outlook-indekset, når Outlook-søgning ikke fungerer, skal du skrive kontrol i Windows 10-søgefeltet og vælge det bedste match for at åbne Kontrolpanel. Gå nu til Programmer> Programmer & funktioner . Rul ned og vælg Outlook 2016 eller Microsoft Office [din version] .
Vælg nu Skift fra topmenuen, som fremhævet på billedet herunder. Du kan nu vælge Hurtigreparation eller Onlinereparation . Vælg Hurtigreparation og derefter Reparer for at løse Outlook-indekseringsproblemet uden at bruge din internetforbindelse.

Lad processen være afsluttet, og genstart derefter dit system.
Metode 2: Brug Outlook Index Repair Menu Option
Der er en anden menuindstilling for Outlook-indeksreparation - du skal bare vide, hvor du finder den.
Åbn Outlook, og vælg derefter Filer> Indstillinger> Søg . Vælg nu Indekseringsindstillinger, efterfulgt af Avanceret .

Til sidst skal du vælge Genopbygning og klikke på OK . Dette kan godt tage et øjeblik. Når genopbygningen er afsluttet, skal du genstarte dit system.

Også: Dobbeltkontrol af indeksstatus
Der er en hurtig måde at kontrollere Outlook indekseringsstatus på.
Vælg søgefeltet i Outlook. Vælg derefter fanen Søg på menulinjen. Vælg nu Søgeværktøjer> Indekseringsstatus og se, hvor mange varer der venter på indekset. Du kan stadig bruge Outlook-søgning, mens de resterende elementer indekseres, men du vil støde på nogle undladelser.
2. Kontroller Outlook Index placeringer
Dernæst skal du tjekke, at Outlook er på listen over indekserede placeringer.
Åbn Outlook og gå til Fil> Valg> Søg> Indekseringsindstillinger . Vælg Ændre på panelet Indekseringsindstillinger. Sørg for, at der er en check ved siden af Microsoft Outlook, og tryk derefter på OK .

Genstart nu dit system.
3. Fix Outlook-søgning ved hjælp af registreringsdatabasen
Det er muligt at reparere Outlook-søgning ved hjælp af Windows-registreringsdatabasen.
Tryk på Windows Key + R for at åbne dialogboksen Kør. Skriv derefter regedit, og tryk på Enter for at åbne Registreringseditor. Tryk derefter på Ctrl + F for at åbne søgemenuen, kopier og indsæt derefter følgende registreringsdatabase-nøgle:
HKEY_LOCAL_MACHINE\SOFTWARE\Policies\Microsoft\Windows\Windows Search Når først det er fundet, skal du vælge det højre panel, derefter højreklikke og vælge New Dword (32-bit) . Navngiv det nye Dword PreventIndexingOutlook, og tildel det værdien 0 .
Tryk på OK, og genstart derefter dit system.
4. Opdater Microsoft Office 2016
Hvornår blev sidste gang din Office-version opdateret? Dine Outlook-søgningsproblemer kan muligvis løse ved at opdatere Office til den nyeste version Automatiske opdateringer i Microsoft Office 2016 Forklarede automatiske opdateringer i Microsoft Office 2016 Forklarede Microsoft Office 2016 kører en automatisk opdateringsfunktion og et antal forskellige servicegrener svarende til Windows 10. Lad os undersøge, hvad det betyder for din Office 2016-installation. Læs mere .
Åbn Outlook. Gå til fil> Kontorkonto (kun konti for andre Office-programmer). Se under Produktinformation for rullemenuen Opdateringsindstillinger . Vælg Opdater nu, hvis tilgængelig, og lad processen afslutte.
Hvis du overhovedet ikke ser nogen opdateringsindstillinger, og der kun er en Om- knap, skal du overveje følgende:
- Kører du en volumenlicens udstedt af din arbejdsplads eller lignende?
- Har du foretaget ændringer i din systemgruppepolitik?
- Bruger din arbejdsplads eller lignende en gruppepolitik til at stoppe manuelle opdateringer?
- Har nogen anden installeret en piratversion af Office på dit system?
Du kan altid installere en Microsoft Office-opdatering manuelt via deres download-side til Office-opdateringer.
5. Reparer din Outlook-personlige mappefil (.PST)
En anden mulighed er at reparere din personlige Outlook-mappefil (.PST) ved hjælp af værktøjet Reparation af indbakke. Outlook-søgning kan støde på problemer, hvis din personlige Outlook-mappefil er korrupt.
Først skal du finde reparationsværktøjet. Dens placering er afhængig af din Outlook-version. Du leder efter scanpst.exe på et af følgende sted:
- 32-bit Office 2016 : C: \ Programfiler \ Microsoft Office \ Office16 \
- 64-bit Office 2016 : C: \ Programfiler (x86) \ Microsoft Office \ Office16 \
- 64-bit Outlook 2016 : C: \ Programfiler \ Microsoft Office \ Office16 \
- Office 365 (pakke 2016) : C: \ Programfiler \ Microsoft Office \ root \ office16 \
- 32-bit Office 2013: C: \ Programfiler \ Microsoft Office \ Office15 \
- 64-bit Office 2013: C: \ Programfiler (x86) \ Microsoft Office \ Office15 \
- 64-bit Outlook 2013: C: \ Programfiler \ Microsoft Office \ Office15 \
- Office 365 (2013-pakken): C: \ Programfiler \ Microsoft Office \ root \ office15 \
Du skal også vide placeringen af din .pst-fil. Brugere af Outlook 2010, 2013 og 2016 skal finde deres personlige mappefil på:
C:\Users\YOURUSERNAME\AppData\Local\Microsoft\Outlook Højreklik nu på scanpst.exe og vælg Kør som administrator. Tryk på Gennemse, kopier og indsæt derefter din personlige mappefil placering i adresselinjen. Vælg den relevante konto, tryk på Åbn og derefter på Start . Denne proces kan tage et par minutter, men bør løse dine Outlook-søgeproblemer.
6. Kontroller indstillingen for gruppepolitisk indeksering af Outlook
Denne mulighed er et let langskud; Hvis noget specifikt har ændret denne indstilling, har du andre problemer. Men det er værd at undersøge alle Outlook-søgefunktioner. Desværre er denne indstilling kun tilgængelig for Windows 10 Pro-brugere, da hjemmebrugere ikke har adgang til Windows 10 Local Group Policy Editor Sådan får du adgang til Group Policy Editor, selv i Windows Home & Settings for at prøve at få adgang til Group Policy Editor, Selv i Windows Hjem & Indstillinger til at prøve Gruppepolitik er et magtværktøj, der giver dig adgang til avancerede systemindstillinger. Vi viser dig, hvordan du får adgang til det eller indstiller det i Windows Home og 5+ stærke gruppepolitikker til at starte. Læs mere-panelet.
Skriv gpedit i søgemenuen Start-menu, og vælg det bedste match.
Gå nu til Brugerkonfiguration> Administrative skabeloner> Søg . Kontroller standard ekskluderede stier, og forhind indeksering af visse stier for ændringer vedrørende Microsoft Outlook.
Hvis politiktilstanden er indstillet til Ikke konfigureret, ved du, at det ikke er her, dine Outlook-søgeproblemer stammer fra.

7. Geninstaller Outlook
Som en sidste udvej kan du afinstallere og derefter geninstallere Microsoft Outlook. Naturligvis er dette tidskrævende og ikke en ideel løsning. Men nogle brugere rapporterer, at denne sidste udvej endelig fik løst deres Outlook-søgningsproblemer.
Outlook-søgningen fortsætter ...
Disse syv rettelser skal tage sig af enhver Outlook-søgefejl. Hvis din Outlook-søgning ikke fungerer, skal du ikke få panik. Bare arbejde dig igennem listen.
Efter min erfaring får genopbygning og opdatering af Outlook-søgeindekset normalt ting i bevægelse igen. Men hvis ikke, er det en anden pålidelig mulighed at reparere Outlook-personlige fil 5 Bedste værktøjer til Microsoft Outlook 5 Bedste værktøjer til Microsoft Outlook Mangler du en funktion i Microsoft Outlook? Her er Outlook-værktøjer, der tilføjer nyttig funktionalitet eller giver hurtig adgang til dens indstillinger og funktioner. Læs mere .
Udforsk mere om: Desktop Email Client, Microsoft Office 2016, Microsoft Outlook, Fejlfinding, Windows 10.

