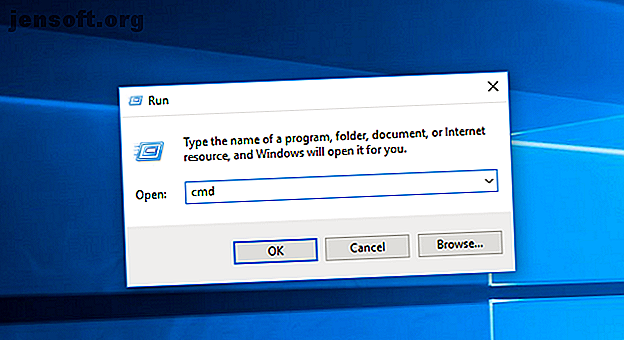
Sådan finder du ud af, hvad bundkort du har
Reklame
Selvom computerhardware som dit RAM og grafikkort er let at identificere i dit systemsammendrag, er tingene ikke altid lige ligetil, når det kommer til dit bundkort.
Afhængigt af dit bundkort og operativsystem er der et par flere trin involveret. Men heldigvis er det stadig let nok for begyndere at lære. Sådan svarer du hurtigt og nemt på spørgsmålet: "Hvilket bundkort har jeg?"
Sådan kontrolleres dit bundkort med kommandoprompten
Du kan nemt kontrollere dit bundkortmodel og serienummer ved hjælp af Windows Command Prompt. I Windows 10 skal du vælge søgefeltet på din proceslinje, skrive cmd og trykke på Enter .

En anden metode til at åbne kommandoprompt er at bruge Kør genvej Windows + R og indtaste cmd i popup-vinduet.
Du behøver ikke at køre Kommandopromp som administrator. Når dit kommandovindue er åbent, kan du bede Windows Management Interface Command (WMIC) om at kontrollere producenten, modellen, navnet og andre funktioner på dit bundkort.
For at gøre dette skal du blot indtaste følgende direkte i Kommandoprompt:
wmic baseboard get product, manufacturer, version, serialnumber  Husk at ikke medtage mellemrum mellem modifikatorer som produkt og producent - adskill dem kun med komma.
Husk at ikke medtage mellemrum mellem modifikatorer som produkt og producent - adskill dem kun med komma.
Kontroller dit bundkortmodel med Windows-systemoplysninger
Windows-systemoplysninger kan også give dig dine bundkortoplysninger. Imidlertid er denne metode hit-and-miss. Det ser ud til at være kompatibelt med Gigabyte- og MSI-bundkort, men det er ikke muligt at identificere detaljer til bundkort fra Asus, Dell og Razer i vores test.
Men hvis du har et kompatibelt bundkort, er dette den nemmeste måde at tjekke dit bundkortmodel og -mærke på Windows.
Start først Windows ' Run- funktion ved hjælp af Windows + R. Når vinduet Kør åbnes, skal du indtaste msinfo32 og trykke på Enter .

Dette åbner oversigten over Windows System Information.

Oplysninger om dit bundkort skal specificeres ved siden af Baseboard-producent, BaseBoard-produkt og BaseBoard-version . Hvis felterne siger, at oplysningerne ikke er tilgængelige, skal du hellere bruge en af de andre kontrolkortmetoder til bundkortet i denne artikel.
Sådan finder du ud af, hvad bundkort du har med CPU-Z
Hvis Command Prompt ikke er i stand til at hente dine bundkortoplysninger, eller du gerne vil have en mere grundig oversigt over dens specifikationer, kan du bruge CPU-Z. Denne gratis software giver dig en omfattende gennemgang af din pc's hardwarekomponenter.
Du kan downloade programmet på CPU-Z webstedet. Når du installerer og starter programmet, analyserer det straks dine komponenter for at identificere dem.
For at finde ud af mere om dit bundkort skal du blot vælge fanen Mainboard .

Her kan du se informationer som dit bundkorts producent, model, chipset og mere.
Tjek dit bundkort med Belarc-rådgiver
Belarc Advisor er et andet gratis program, der giver et overblik over din pc's hardware. Softwaren er gratis at downloade fra Belarc Advisor-webstedet.
En fordel ved Belarc er, at du ikke sender dine data til nogen webservere. I stedet for når analysen er afsluttet, vil du se resuméet i en lokal fil gennem din browser. Start programmet for at kontrollere, hvilken type bundkort du har med Belarc Advisor.
Når du giver det tilladelse til at køre, vil det gennemgå en række scanninger. Du kan vælge at springe over bestemte trin som din netværksscanning.

Når trinnene er afsluttet, åbner Belarc resultaterne i en browsertab. Resultaterne inkluderer oplysninger om dit operativsystem, hardwarekomponenter, tilsluttede enheder og login sessioner. Dog skal du se oversigten til højre, der siger Main Circuit Board, for at se dit bundkortoversigt.

Det er her du finder oplysninger om dit bundkort, f.eks. Modelnavnet, serienummer og busurhastighed.
Sådan kontrolleres fysisk dit bundkort type

Hvis du ikke i øjeblikket kan bruge software til at kontrollere din bundkorttype, er der altid muligheden for fysisk at kontrollere det. Du skal vælge denne mulighed, hvis din pc ikke tændes, eller bundkortet ikke er installeret i øjeblikket. Det er ikke den foretrukne metode, hvis du har en bærbar computer, da komponenter kan placeres foran selve bundkortet.
Den nøjagtige placering af modelnavnet på dit bundkort vil variere afhængigt af dets layout og brand. Selv kontrollen, vi udførte på to ASUS-bundkort, fandt, at modelnummeret var placeret lidt forskellige steder for hver.

Modellen på dit bundkort findes normalt, hvor der er nok plads til, at den store tekst kan udskrives. Dette kan være under dine RAM-slots, mellem din CPU og GPU (som tilfældet er med Asus Prime B350-Plus, eller under din GPU (som tilfældet er med Asus Prime B350M-A). Hvis du ikke er nøjagtigt sikker på, hvad der er på dit tavle, tjek vores guide til dele af et bundkort og deres funktioner En kort guide til bundkortdele og deres funktioner En kort guide til bundkortdele og deres funktioner Et bundkort er centrum af en computer, men de er betragtes som en mystisk hardware, som ikke bør klemmes sammen med. Nå, her er hvad du har brug for at vide om bundkort .. Læs mere.
Du kan fortælle modelnavnet bortset fra anden tekst, fordi det normalt er den største tekst på dit bundkort.

Et andet sted, hvor du kan finde oplysninger om dit bundkort, er på boksen, den kom i. Det er naturligvis kun, hvis du stadig har dem liggende. En etiket på ydersiden af kassen vil indeholde model og serienummer.
Derudover giver et klistermærke på bagsiden af bundkortet ofte serienummeret. Dette er dog den sværeste del at komme til, hvis dit bundkort allerede er installeret.
Find ud af, hvad bundkort du har på Linux
Hvis du ikke har Windows og i stedet bruger Linux, er processen for at finde ud af, hvilket bundkort du har lige så let.
Åbn først din terminal i Linux ved hjælp af Ctrl + Alt + T. Indtast derefter følgende kommando:
sudo dmidecode -t 2 
Dette giver en oversigt over dit bundkort, inklusive dets mærke, model og serienummer. Hvis du bruger en virtuel maskine, identificerer produktnavnet dette. Hvis du imidlertid kører Ubuntu på din faktiske computer, vil du se dit bundkortmodel og information om serienummer.
Find ud af mere om din computer
Nu hvor du ved, hvordan du nemt kan kontrollere, hvilket bundkort du har, skal du prøve nogle andre tricks til at lære mere om din computers hardware.
Hvis du er interesseret i at forbedre din viden, når det drejer sig om diagnosticering af problemer og kontrol af funktioner, skal du læse vores vejledning om væsentlige Windows CMD-kommandoer Væsentlige Windows CMD-kommandoer, du skal vide Væsentlige Windows CMD-kommandoer, du skal vide Den dystre grænseflade i kommandoprompten er din gateway til avancerede Windows-værktøjer. Vi viser dig essentielle CMD-kommandoer, der giver dig adgang til dem. Læs mere .

