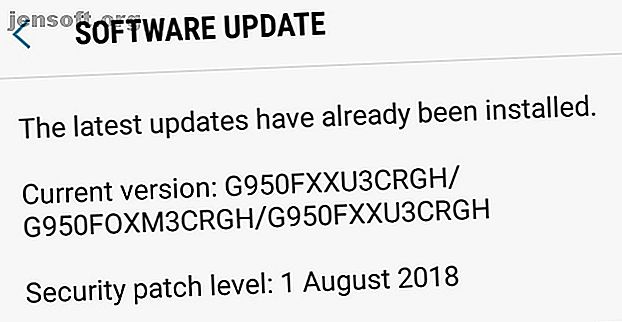
7 almindelige Samsung Galaxy S9 og S8 problemer, løst!
Reklame
Samsung Galaxy-telefoner er uden tvivl awesome, men ikke uden deres problemer. Vi vil lede dig gennem, hvordan du løser specifikke problemer på Galaxy S9 og S8, sammen med nogle generelle fejlfindingstrin.
Uanset om din telefon ikke oplades, ikke kan oprette forbindelse til et netværk, eller batteriet tømmes hurtigt, har vi dig dækket.
Generelle tip til Samsung Galaxy-fejlfinding
Dette er nogle grundlæggende fejlfindingstrin, som du kan følge for stort set ethvert problem med din Samsung Galaxy S8 eller S9. Resten af denne vejledning går ind på specifikke problemer, men det er værd at prøve disse tip først for at se, om det løser problemet.
Genstart
Det er den ældgamle råd om at slå den til og fra igen. Hvorfor løser genstart af computeren så mange problemer? Hvorfor løser genstart af computeren så mange problemer? "Har du prøvet at genstarte?" Det er tekniske råd, der bliver smidt meget rundt, men der er en grund: det fungerer. Ikke kun til pc'er, men en bred vifte af enheder. Vi forklarer hvorfor. Læs mere, men dette kan arbejde på at rydde alt, der er i telefonens hukommelse, der skaber problemer. For at genstarte din telefon skal du blot holde tænd / sluk-knappen nede og trykke på Genstart .
Opdatering
Samsung og din netværksudbyder frigiver med jævne mellemrum software- og sikkerhedsopdateringer. Det er vigtigt at holde din telefon up-to-date for at forblive beskyttet og rette oprettede fejl.
For at opdatere skal du åbne Indstillinger og gå til Softwareopdatering> Download opdateringer manuelt . Du får enten at vide, at din enhed kører den nyeste version, eller du kan downloade og installere en opdatering.
Mens du er her, skal du hente Download-opdateringer automatisk, hvis det ikke allerede er. Dette hjælper dig med at få de nyeste programrettelser med det samme.

Sikker tilstand
Safe Mode lader kun din telefons kerneprogrammer køre. Det er en god måde at bestemme, om din enheds problemer er forårsaget af en tredjepartsapp.
For at åbne Safe Mode skal du holde tænd / sluk-knappen nede og trykke på Tænd / sluk . Hold strømknappen nede for at tænde for din telefon. Når Samsung-logoet vises, skal du holde knappen Volumen nede, indtil telefonen er færdig med at starte. Du vil se Fejlsikret tilstand nederst til venstre på din skærm.

For at forlade Safe Mode skal du stryge ned på meddelelseslinjen og trykke på Safe mode er slået til> Sluk .
Hvis din telefon fungerer fint i fejlsikret tilstand, skal du fjerne nyligt installerede og opdaterede apps, indtil problemet er løst.
Gendan fabriksindstillinger
Overvej en nulstilling af fabrikken som en sidste udvej. Som du kan fortælle fra dens navn, vil den tørre din telefon og nulstille alt til, hvordan det var, da du først tog den ud af boksen.
Sørg for, at du har sikkerhedskopieret alt på din telefon, du vil gemme ( Indstillinger> Cloud og konti> Sikkerhedskopiering og gendannelse ) og har prøvet alle andre trin før dette.
For at udføre en nulstilling af fabrikken skal du åbne Indstillinger og gå til Generel styring> Nulstil> Nulstilling af fabriksdata> Nulstil .


Nu hvor vi har dækket det grundlæggende, lad os se på, hvordan vi løser specifikke Samsung Galaxy-problemer.
1. Kameraet fokuserer ikke
Galaxy-telefoner har fantastiske kameraer ... når de fungerer. Desværre er der en hardwarefejl, der påvirker S8 og S9, hvor bagkameraet ikke fokuserer på afstanden.
Du kan opdage, at du kan få utroligt detaljerede nærbilleder, men kameraet er sløret og ubrugeligt til noget ud over det.

Rettelsen til dette er at åbne din kamera-app og ryste din telefon . Når du har gjort det, vil kameraet pludselig fokusere. Det lyder latterligt, men fordi dette er et hardwareproblem, ser det ud til at ryste bevægelsen tilpasser kamerakomponenterne.
Problemet er, at denne løsning ikke er permanent, da slørheden snart vender tilbage. Den eneste rette løsning er således at aflevere din telefon til et godkendt Samsung-værksted for at åbne den og udskifte delene. (Dette problem ser ikke ud til at være vedvarende med Samsung Galaxy S10. Hvis du vil vide mere om den nyeste modells specifikationer, kan du tjekke denne liste over ting, du kan vide om Samsung Galaxy S10 8 Ting at vide om Samsung Galaxy S10, S10 +, S10e og S10 5G 8 Ting at vide om Samsung Galaxy S10, S10 +, S10e og S10 5G Samsung har annonceret sine nyeste smartphones i Galaxy S10-serien. Her er hvad du skal vide om dem. Læs mere.)
2. Telefonen opkræves ikke
Hvis dit batteri ikke får nogen strøm, når det er tilsluttet, eller oplades for langsomt 5 grunde til, at din telefon oplades langsomt 5 grunde til, at din telefon oplades langsomt, undrer du dig over, hvorfor din telefon ikke oplades så hurtigt, som det plejede at gøre? Her er et par mulige årsager, der kan forklare hvorfor. Læs mere, frygt ikke. Først skal du slukke for din telefon.
Se i telefonens opladningsport og i begge ender af opladningskablet. Fjern støv. Kontroller også, om der er nogen korrosion; hvis der er, kan problemet være hardware-relateret, men prøv alligevel resten af disse trin.
Hvis du ikke allerede er, skal du bruge den oplader og det kabel, der fulgte med telefonen. Nogle tredjepartsopladere er billige, ineffektive og tilbøjelige til at bryde.

Det er vigtigt at identificere, om problemet ligger i opladeren, kablet eller telefonen. Brug et andet stikstik og derefter et andet kabel for at se, om dette løser problemet. Prøv også at oplade via USB på din computer.
Hvis intet af dette fungerer, kan du prøve at bruge Galaxy's trådløse opladningsfunktion. Din opladningsport er muligvis defekt, men du kan stadig oplade telefonen. Lån en trådløs oplader, hvis du kan, ellers kan du købe din egen trådløse oplader for ikke mange penge.
3. Telefonen slukkes ikke
Den sædvanlige måde at slukke for din telefon er at holde tænd / sluk-knappen nede og trykke på Tænd / sluk . Hvis din telefon ikke slukkes, kan det være et softwareproblem eller en defekt afbryderknap, hvis du ikke engang kan komme til strømskærmen.
Prøv først en tvungen genstart. For at gøre dette, hold samtidigt tænd / sluk-knappen og lydstyrkeknappen nede i 10 sekunder. Denne knapkombination er også en Android-genvej til at tage et skærmbillede, så du skal ikke bekymre dig, når det sker - bliv ved med at holde knapperne nede. Din telefon skal genstarte, og du kan se, om problemet er løst.
Hvis der ikke sker noget, skal du åbne Indstillinger og gå til Generel styring> Nulstil> Auto genstart . Skub funktionen Til, og rediger tid og dag til en gang snart (bemærk betingelserne, der vises for, hvornår din telefon genstarter, som skærmen er slukket). Vent til din telefon genstarter, og prøv derefter at slukke den manuelt.

Hvis ingen af metoderne fungerer, har du sandsynligvis en defekt afbryderknap. Et godkendt Samsung-værksted skal undersøge og sandsynligvis udskifte komponenterne til dig.
4. Ingen netværksforbindelse
Hvad bruger din smarte telefon uden netværksforbindelse?
Kontroller først din udbyders netværksstatus. De fleste har steder, hvor du kan se, om der er fejl eller vedligeholdelse i dit område.
Hvis udbyderen ikke har rapporterede problemer, skal du åbne Indstillinger og trykke på Forbindelser . Sørg for, at flytilstand er slået fra.

Tap derefter på Mobilnetværk . Kontroller, at netværksoperatører viser den korrekte udbyder. Hvis det ikke er det, skal du trykke på det og vælge Søgenetværk . Vælg den korrekte udbyder på listen.


Mens du er her, skal du sikre dig, at dataroaming er slået fra, hvis du antager, at du ikke i øjeblikket er i udlandet.
Gå derefter tilbage og tryk på Netværkstilstand . Sørg for, at du bruger en automatisk forbindelsestilstand, som giver din telefon mulighed for at skifte mellem forskellige hastighedsniveauer afhængigt af netværksdækning.
Gå tilbage til hovedindstillingssiden. Gå til Generel styring> Nulstil> Nulstil netværksindstillinger> Nulstil indstillinger . Bemærk, at dette nulstiller ikke kun dine mobildata, men også Wi-Fi og Bluetooth.


Stadig ingen held? Sluk og tag dit SIM-kort ud. Vent fem minutter, pop det derefter tilbage, og start telefonen. Hvis du kan, kan du prøve et andet SIM-kort på det samme netværk. Hvis dette fungerer, skal du kontakte din netværksudbyder og rapportere, at din originale SIM er som defekt.
5. Ubesvarede opkald viser ikke anmeldelse
Hvis din telefon ikke giver dig besked om ubesvarede opkald, skal du først sikre dig, at det ikke er en tredjepartsapp, der forårsager problemet. Apps fra din netværksudbyder eller dem, der ændrer opringeren, kan være den skyldige. Følg trinene i sikker tilstand nævnt ovenfor for at kontrollere.
Ellers skal du åbne Indstillinger og trykke på Underretninger > Avanceret> Kontakter> Ubesvaret opkald . Tryk på vigtigheden, og indstil til presserende . Du kan også trykke på Lyd og indstille en anden tone, hvis du ønsker det.




6. Batteriet løber hurtigt ud
Den fælles skyldige for et hurtigt drænet batteri er en useriøs app. Tjek det ved at åbne Indstillinger og gå til Enhedsvedligeholdelse> Batteri . App-strømovervågningen viser, hvor meget brug pr. Time dine apps bruger.

Det er bedst at kontrollere dette efter lang brug af telefonen for at få et fuldt billede af dit batteriforbrug. Hvis du vil sove specifikke apps, skal du trykke på en app for at markere den og derefter trykke på Gem strøm .
Funktioner i placeringsnøjagtighed kan også tømme dit batteri. Wi-Fi og Bluetooth kan hjælpe med at registrere din placering, selvom de er slået fra til andre formål, men du kan deaktivere dette. For at gøre dette skal du åbne Indstillinger og gå til Forbindelser> Placering> Forbedre nøjagtighed . Skub Wi-Fi-scanning og Bluetooth-scanning fra.

Hvis dit batteri tømmes i en utrolig hastighed, eller endda slukker telefonen, når det falder til 20% eller deromkring, kan det være et hardwareproblem, der skal løses af en verificeret Samsung-tekniker. Ellers kan du tjek vores nybegyndervejledning til at bevare Android-batteriets levetid 10 Beviste og testede tip til at forlænge batteriets levetid på Android 10 Beviste og testede tip til at forlænge batteriets levetid på Android Lider af dårlig batterilevetid på Android? Følg disse tip for at få mere juice ud af din Android-enheds batteri. Læs mere .
7. Edge-belysning aktiveres ikke
Edge Lighting er en funktion, der vil belyse grænsen på din telefon, når en meddelelse ankommer.
Hvis det ikke vises for dig, skal du åbne Indstillinger og gå til Skærm> Kantskærm> Kantenbelysning . Indstil Show Edge-belysning til Always .


Hvis du trykker på Administrer underretninger, kan du vælge, hvilke apps der kan bruge Edge-belysning. For at aktivere dem alle skal du skubbe alle tilgængelige apps på.
Bemærk, at de foreslåede apps er dem, der specifikt er udviklet til at understøtte Edge-belysning. På trods af at de har indstillet andre apps til at bruge Edge-belysning, fungerer de muligvis stadig ikke med den afhængigt af appen og typen af meddelelser, den sender.
Nyd din Samsung Galaxy, nu fast!
Forhåbentlig har denne guide løst de problemer, du havde med din Samsung Galaxy S9 eller S8. Hvis ikke, kan du finde det, du har brug for i vores guide til de mest almindelige Android-problemer.
Nu er det tid til at nyde din enhed! Tilpas din Samsung-telefon med vores tip 10 væsentlige måder at tilpasse din Samsung-telefon 10 væsentlige måder at tilpasse din Samsung-telefon Hvis du har en Samsung Galaxy- eller Galaxy Note-enhed, ikke lider under standarderne. Gør din enhed til din egen med disse tip. Læs mere og tjek vores liste over must-try-funktioner i Galaxy-telefoner, hvis du har en Samsung Android-telefon, skal du prøve disse funktioner, hvis du har en Samsung Android-telefon, skal du prøve disse funktioner Hvis du har en Samsung Android smartphone, din telefon har nogle temmelig seje funktioner på den, som du muligvis ikke kender til. Læs mere, ligesom lydoptageren og det blå lysfilter.
Udforsk mere om: Android, hardwaretips, Samsung, fejlfinding.

