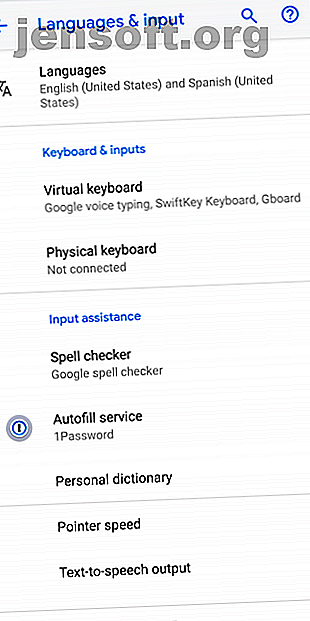
Frigør dine hænder med tale-til-tekst på Android
Reklame
Chancerne er store, at du kan tale hurtigere, end du kan skrive. De fleste mennesker indtaster dog kun tekst på deres telefon ved hjælp af tommelfingrene. Da tale giver dig mulighed for at indtaste de samme oplysninger hurtigere, bør du drage fordel af din Android-enheds stemme til tekstfunktioner.
Lad os se på Android's tale-til-tekst-funktion, og hvordan du bruger den i forskellige apps.
Sådan tændes tale-til-tekst på Android
På moderne versioner af Android er tale til tekst aktiveret som standard. Du behøver ikke at gøre noget specielt for at aktivere tale til tekst, men du kan finjustere et par muligheder.
For at konfigurere tale til tekst skal du åbne telefonens indstillinger- app og gå til System> Sprog og input . Vælg her Virtuel tastatur . Du vil se poster her for hver af dine installerede tastaturer, ud over en Google-stemmetypepost .



Tryk på dette element med Google-stemmetype for at sikre dig, at alt er konfigureret, som du ønsker. Sørg især for, at du har valgt den rigtige sprogdialekt. Der er f.eks. Forskellige muligheder for engelsk og amerikansk engelsk.
Det er også en god ide at bruge panelet for genkendelse af tale til at downloade dit primære sprog. På den måde kan du stadig bruge stemme til tekst, selv når du ikke har forbindelse.
Resten af indstillingerne her er supplerende. Du kan censurere stødende ord og konfigurere indstillinger til håndfri stemmekontrol ved hjælp af Bluetooth-enheder.
Brug af Voice to Text på Android
Når du har konfigureret de grundlæggende elementer, er du klar til at gå med stemmetype. Du kan skifte til taleinput i stort set ethvert tekstfelt, og det er mest praktisk at bruge inde i en kompatibel tastaturapp.
De fleste Android-telefoner i disse dage leveres med Googles Gboard forudinstalleret. Som du kunne forvente, understøtter det stemmetype. Men hvis du ikke foretrækker at bruge Gboard, kan du bruge andre passende tastaturer, såsom SwiftKey. Alternative Android-tastaturer 4 Bedste gratis og open source Android-tastaturer 4 Bedste gratis og open source Android-tastaturer Leder du efter et open source-tastatur til din Android-enhed? Dette er de bedste tilgængelige muligheder. Læs mere kan have deres egne specifikke indstillinger for stemmetype, så sørg for at udforske appindstillinger også.
Når du vil skrive på din Android-enhed ved hjælp af tale til tekst, skal du blot trykke på et tekstindtastningsfelt, som du normalt ville. Når dit tastatur kommer op i stedet for at skrive som normalt, skal du kigge efter stemmetasten.
Brugere af gboard finder dette ikon helt til højre på forslagslinjen. På SwiftKey er dette placeret i nederste venstre hjørne med et langt tryk på kommatasten . Hvis du gerne vil, kan du også trykke på tastaturikonet på telefonens nederste navigationslinje. Dette giver dig mulighed for at skifte tastaturer; vælg Google stemmetyper for at åbne panelet for tale til tekst.



Uanset hvordan du starter tale til teksttilstand, skal du begynde at tale, og dine ord vises snart i tekstfeltet. Når du er færdig, skal du trykke på mikrofonknappen for at få din telefon til at lytte til din lyd.
Foretag ændringer i stemmetypet tekst


I det dedikerede Google-stemmetypepanel (som ikke vises med Gboard) skal du trykke på Backspace- tasten for at slette et ord ad gangen. Hvis motoren ikke var sikker på nogle af de ord, du sagde, vil den understrege disse. Tryk på de pågældende ord, så ser du forslag vises under dem. Vælg en for at skifte til dette ord.
Hvis du har brug for at udskifte et ord, kan du trykke og holde på det for at fremhæve hele ordet. Tryk derefter på mikrofonikonet og tal det ord, du vil erstatte det med. Efter et øjeblik ser du ordet ændres.
Tip til brugervenlig tale-til-tekst
Googles stemmegenkendelsesmotor forbedres hele tiden og er meget bedre, end den var for et par år siden. Du skulle ikke have meget problemer med at skrive korte beskeder med det. Husk dog et par tip for de bedste resultater:
- Tal klart, men samtale. Forsøg ikke at mumle dine ord, ellers kan motoren blive forvirret. Du behøver dog ikke tale som en robot, da den er lavet til at forstå naturlig tale.
- Pas på baggrundsstøj. Hvis du befinder dig i et travlt område eller prøver at tale med vinduerne nede i bilen, fungerer stemmetype muligvis ikke så godt. Prøv at reducere unødvendig støj så meget som muligt.
- Brug det ofte. Når tjenesten bedre lærer, hvordan du taler over tid, giver den forbedrede resultater for dig.
- Udnyt brugervejledningen. Besøg Indstillinger> Sprog & input> Avanceret> Personlig ordbog, og du kan tilføje efternavne, slang og andre "uofficielle" ord, der muligvis løser Android's tale-til-tekst.
Vær desuden opmærksom på, at du kan tilføje tegnsætning, mens du taler. For eksempel at indtaste følgende:
Jeg var bekymret for dig. Hvad sker der?
Du skal sige:
“Jeg var bekymret over din periode, hvad der foregår med spørgsmålstegn”
Udvid tale til tekst med flere apps
Brugbarheden af tale til tekst er kun begrænset af din kreativitet. Du kan drage fordel af det, når du ikke vil skrive, f.eks. Når du sender en tekstbesked eller noterer en note.
For at gå endnu længere, se vores liste over de bedste Android-dikteringsapps 7 Bedste Android-dikteringsapps til let tale-til-tekst 7 Bedste Android-dikteringsapps til let tale-til-tekst Leder du efter de bedste tale-til-tekst apps til Android? Disse Android-dikteringsapps giver dig mulighed for at notere og mere. Læs mere . De inkluderer mere praktiske måder at bruge tale til tekstfunktioner plus nogle apps, der drager særlig fordel af værktøjet.
Men det slutter ikke der. I stedet for at bruge tale-til-tekst til at erstatte skrivning, hvorfor ikke begynde at give din Android-telefon alle mulige kommandoer med din stemme? Dette sparer dig for at skulle navigere gennem menuer hele tiden.
Se på nogle af de mest nyttige “OK Google” -kommandoer, som du kan give Google Assistant. Disse giver dig mulighed for at sende beskeder, oprette påmindelser og justere indstillinger - alt sammen med et par ord.
Avancerede brugere kan også se på Voice Access-appen. I stedet for Google Assistant-kommandoer giver dette dig mulighed for at navigere rundt på din enhed med stemme. Det er beregnet til brugere med handicap, der har svært ved at bruge en berøringsskærm, men det er værd at kigge efter enhver, der også elsker Android's tale til tekstfunktionalitet.
Android-tale-til-tekst er ekstremt praktisk
På moderne telefoner er det at skrive tekst med din stemme så simpelt som at skifte til stemmetypepanelet hvor som helst, hvor du normalt indtaster tekst med dit tastatur. Tal din tekst højt, og nyd must hurtigere indtaste end tommelfingrene kan tilbyde.
Hvis du ønsker at blive avanceret, finder du flere apps, der tager dette videre. Uanset dit interesseniveau, så prøv en tekst på din enhed, hvis du ikke har gjort det før. Vi tror, du vil blive behageligt overrasket.
Hvad hvis du vil konvertere tekst til tale? Se de bedste tekst-til-tale-apps til Android De 7 bedste tekst-til-tale-apps til Android De 7 bedste tekst-til-tale-apps til Android Tekst til tale er en praktisk funktion på din Android-telefon, selvom du har ikke et handicap. Disse apps fører det til næste niveau. Læs mere .
Udforsk mere om: Android-tip, Google-assistent, talegenkendelse, tale til tekst, stemmekommandoer.

