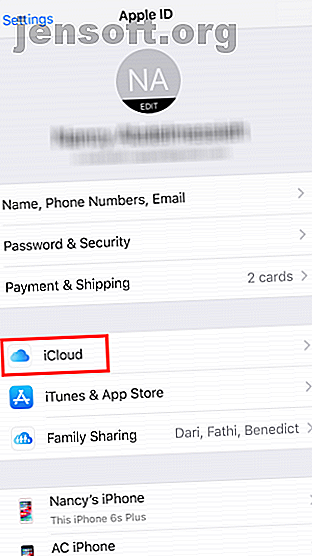
Sådan fabriksindstilles din iPhone og iPad
Reklame
Uanset om du sælger din enhed eller ønsker at give den en ny lejekontrakt, er det en simpel, men vigtig opgave at nulstille din iPhone eller iPad til fabriksindstillingerne. Her er en komplet guide til nulstilling af fabrikken og hvordan du gør det sikkert.
Forbered din iPhone eller iPad til en nulstilling af fabrikken
Der er et par trin, du skal gøre, før du nulstiller din iPhone eller iPad til fabriksindstillinger. Du skal sikkerhedskopiere den, slukke Find min iPhone og - medmindre du har en anden Apple-enhed eller en måde at bekræfte dit login - deaktivere Apples tofaktorautentifikation Sådan beskyttes din Apple-konto med tofaktorauthentificering Sådan Beskyt din Apple-konto med tofaktorautentificering Apples to-faktor-godkendelse giver dig mulighed for at beskytte din Apple-ID ved hjælp af din iOS-enhed eller Mac. Sådan konfigureres det og sikrer, at du ikke bliver låst. Læs mere .
Sådan sikkerhedskopieres din iPhone eller iPad
Inden du nulstiller din enhed til fabriksindstillinger, skal du tage sikkerhedskopi af dine iOS-data Sådan sikkerhedskopieres din iPhone og iPad Sådan sikkerhedskopieres din iPhone og iPad Hvad ville du gøre, hvis du mistede din iPhone i morgen? Du skal have en sikkerhedskopieringsplan, og vi viser dig, hvordan du sikkerhedskopierer til iCloud eller iTunes. Læs mere . Dette er så du nemt kan gendanne det eller flytte dine kontakter, apps og indstillinger til en ny iPhone eller iPad.
Du kan sikkerhedskopiere dine data direkte på din iPhone eller iPad eller ved at forbinde din enhed til en computer med iTunes installeret. Processen på din telefon er langt enklere, men kræver en god mængde iCloud-plads Er det endelig tid til at købe mere iCloud-opbevaring? Er det endelig tid til at købe mere iCloud-opbevaring? Nu hvor iCloud-lagerpladsen koster betydeligt mindre, end det plejede at gøre, kan det være på tide at opgradere ud over 5 GB. Læs mere .
iCloud-sikkerhedskopi:
For at tage sikkerhedskopi af din iPhone eller iPad, skal du sikre dig, at du har en Wi-Fi-forbindelse. Metoden vil afvige lidt afhængigt af hvilken version af iOS du bruger.
Hvis du bruger iOS 10.2 eller tidligere:
- Gå til Indstillinger > iCloud > Backup .
- Hvis det ikke allerede er slået til, skal du tænde for iCloud Backup .
- Tryk på Sikkerhedskopi nu .
Hvis du bruger iOS 10.3 eller nyere:
- Gå til Indstillinger, og tryk på dit navn øverst på listen over indstillinger. Vælg derefter iCloud .
- Hvis du tidligere har sikkerhedskopieret din enhed, skal du se en liste over apps, der bruger iCloud-lagerplads. Rul ned til bunden af listen, og tryk på iCloud Backup . Hvis du ikke har sikkerhedskopieret før, skal du sørge for, at iCloud Backup er aktiveret på denne side.
- Tryk på Sikkerhedskopi nu .




Din enhed vil estimere, hvor lang tid sikkerhedskopieringen vil tage. Brug din telefon som normalt, da den tager sikkerhedskopi.
iTunes-sikkerhedskopi:
Hvis du foretrækker at bruge en kabelforbindelse, skal du tilslutte din iOS-enhed til en computer, der har iTunes installeret på den.
- Åbn iTunes på din computer, og sæt din iPad eller iPhone ind i computeren ved hjælp af en Lighting to USB-kabel.
- Hvis du bliver bedt om det, skal du trykke på Trust denne computer på din telefon og indtaste din adgangskode.
- Klik på enhedsikonet for at åbne enhedsoversigtspanelet i iTunes.
- Under Sikkerhedskopier kan du vælge sikkerhedskopieringsmetoden: iCloud eller Denne computer .
- Når du har foretaget dit valg, skal du klikke på Sikkerhedskopi nu .

Bemærk : Hvis du planlægger at tage sikkerhedskopi af dine sundheds- og homekit-data, skal du også kontrollere Krypter [Enhed] -sikkerhedskopi og indtaste en adgangskode.
Deaktiver Find min iPhone / iPad
Inden du kan gå videre med din tørre enhed, skal du deaktivere funktionen Find min iPhone.
Hvis du bruger iOS 10.2 eller tidligere:
- Gå til Indstillinger > iCloud > Find min iPhone (eller Find min iPad ).
- Skift Find min iPhone eller Find min iPad fra.
- Du bliver bedt om at indtaste din iCloud-adgangskode for at slukke den.
Hvis du bruger iOS 10.3 eller nyere:
- Gå til Indstillinger, og tryk på dit navn øverst på listen over indstillinger. Vælg derefter iCloud .
- Skift Find min iPhone (eller Find min iPad) fra.
- Du bliver bedt om at indtaste din iCloud-adgangskode for at slukke den.


Gendan til fabriksindstillinger
Som sikkerhedskopiering af din enhed er der to måder, du kan tørre din iPhone eller iPad ren på: enten lige på din enhed eller ved hjælp af iTunes.
På din iPhone eller iPad
Som tidligere er den nemmeste måde at nulstille din iPhone eller iPad til fabriksindstillingerne at gøre det på din enhed:
- Gå til Indstillinger > Generelt > Nulstil .
- Hvis du vil gendanne din enhed til fabriksindstillingerne, skal du trykke på Slet alt indhold og indstillinger.
- Da du lige skulle have udført en sikkerhedskopi, kan du trykke på Slet nu . (Hvis du ikke har sikkerhedskopieret, ville det nu være et godt tidspunkt at gøre det ved at trykke på Sikkerhedskopi og slet derefter .)



Hvis du har en adgangskode på din enhed, bliver du bedt om at indtaste den. I den dialogboks, der vises, der bekræfter, at du er ved at udslette din enhed, skal du trykke på Slet [Enhed] . Op til dette punkt er det stadig muligt at afslutte processen uden at tørre din enhed.
En anden dialogboks vises for at bekræfte, at du vil fortsætte. Når du trykker på Slet igen, er der ingen tilbagevenden.



Du skal se en hvid skærm med det sorte Apple-logo og kan holde øje med statuslinjen.
Når dine data er slettet, genstarter din telefon, og du bliver bedt om at gennemgå trinnene til opsætning af en ny enhed. (Det er her din sikkerhedskopi er praktisk).
Brug af iTunes
Hvis din enhed fungerer normalt, er det også en temmelig enkel opgave at komme tilbage til fabriksindstillingerne ved hjælp af iTunes.
Åbn iTunes på din computer, og tilslut din enhed ved hjælp af et USB-kabel. Hvis du bliver bedt om det, skal du indtaste din adgangskode eller acceptere prompten, der siger Tillid til denne computer . Klik derefter på enhedsikonet for at åbne opsummeringspanelet for iPhone eller iPad.

Klik på Gendan [Enhed] i oversigtspanelet.

Du bliver bedt om at tage backup af din enhed. Hvis du lige har sikkerhedskopieret det, kan du klikke på Don't Backup . (Hvis du ikke har sikkerhedskopieret, er dette en god mulighed for at gøre det.)
Klik på Gendan (eller Gendan og opdater, hvis der er en ny version af iOS tilgængelig) for at bekræfte.
Sådan gendannes din sikkerhedskopi
Nu hvor din iPhone eller iPad føles helt ny, kan du gendanne din sikkerhedskopi Sådan gendannes din iPhone eller iPad fra en sikkerhedskopi Sådan gendannes din iPhone eller iPad fra en sikkerhedskopi. Her er hvad du har brug for at vide, når det er tid til at gendanne din iPhone fra backup. Her er de bedste metoder, tip og meget mere. Læs mere ved hjælp af iTunes eller iCloud.
Igen kan du gøre dette direkte på din enhed eller ved hjælp af iTunes.
Gendan på din enhed
Når din iPhone eller iPad tænder igen, skal du se Hello- skærmen, der beder dig om at konfigurere din enhed. Når du har valgt at konfigurere din telefon manuelt og oprette forbindelse til dit Wi-Fi-netværk, skal du følge skærmstrinnene, indtil du når Apps & Data- trinnet. Herfra:
- Vælg Gendan fra iCloud Backup .
- Log ind på din iCloud-konto ved hjælp af det Apple ID, du brugte til at oprette sikkerhedskopien.
- Vælg den seneste sikkerhedskopi, og følg instruktionerne på skærmen for valg, der er relateret til Location Services, Siri, App Analytics og andre indstillinger. Du kan også blive bedt om at indtaste din gamle adgangskode.
- Du kan se en proceslinje, når sikkerhedskopien gendannes, som også viser dig den resterende tid til genoprettelsen er færdig.



Når den er færdig, genstarter din telefon. Hvis der er en iOS-opdatering tilgængelig, opdateres din telefon automatisk.
Når opdateringen er afsluttet, og din telefon genstarter igen, begynder dine data at vises igen, og dine apps geninstalleres.
Gendan ved hjælp af iTunes
Hvis du har oprettet din sikkerhedskopi ved hjælp af iTunes, kan du også gendanne din sikkerhedskopi ved at tilslutte din iPhone eller iPad til den computer, du brugte.
Åbn iTunes på din computer, og sæt din iPad eller iPhone i. Du skal se en skærm, der beder dig om at gendanne din iOS-enhed med et dropdown af sikkerhedskopier, du kan vælge imellem.

Vælg den seneste sikkerhedskopi, og klik på Fortsæt . Gendannelsen begynder, og du kan se, hvor lang tid det vil tage i en statuslinje i iTunes.
Når gendannelsen er afsluttet, genstarter din enhed. Du bliver nødt til at oprette forbindelse manuelt til dit Wi-Fi-netværk og logge ind med dit Apple ID for at begynde at bruge din telefon igen.
Din iPhone, gendannet
Det er alt, hvad det kræver for at nulstille din iPhone eller iPad fra fabrikken. Det er ikke svært, og så længe du har sikkerhedskopieret, kan du gendanne alt med relativ lethed.
Hvis du dog har glemt din iOS-adgangskode Har du glemt din iPhone eller iPad-adgangskode? Sådan nulstilles adgangskoden! Glemt din iPhone eller iPad adgangskode? Sådan nulstilles adgangskoden! Har du glemt din iPhone- eller iPad-adgangskode, og din enhed er deaktiveret? Her er, hvordan du låser en deaktiveret iPhone eller iPad op og gendanner data. Læs mere, processen er lidt mere kompliceret. Du bliver bedt om at gå ind i gendannelsestilstand for at få adgang til din enhed igen, så tjek vores guider om dette for at få mere hjælp.
Udforsk mere om: Backup af data, iOS, iPhone-tip, Gendan data.

