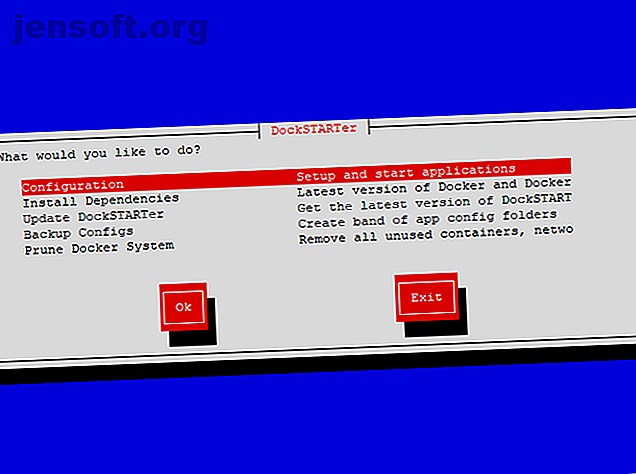
Sådan konfigureres en Linux Media Server på under en time
Reklame
At designe den ultimative medieserver til dit tv- og filmsamling kan være en udfordring. Hvilken hardware skal du bruge, hvilket operativsystem skal du installere, og hvilken type software skal du køre?
I stedet for at spilde din tid på at prøve at beslutte, her er svaret. En Linux-server, der kører al den mediesoftware, du har brug for, kan opsættes på mindre end en time takket være Docker. Lad os løbe igennem hvordan.
Hvad er Docker?
I stedet for at installere software på den traditionelle måde på din pc, lader Docker dig køre dem i sikre containere.
De deler det samme fysiske miljø som dit operativsystem, men de kører uafhængigt og adskilt fra dit hovedsystem, hvilket betyder, at du kan teste og installere forskellige slags software uden at bekymre dig om konflikter.
Det er den perfekte platform til test af nye applikationer, især på en server, hvor en dårlig opdatering eller en scriptændring kan få alt til at mislykkes. Docker hjælper også med at fremskynde installation af nye applikationer, især kombineret med DockSTARTer, et script til installation og opdatering af mediesoftwarecontainere ved hjælp af Docker.
Krav til installation
For at bruge DockSTARTer (og Docker) skal du forberede en server. DockSTARTer kan køre på enhver form for maskine, der kører Linux, inklusive en Raspberry Pi 7 måder at konfigurere din Raspberry Pi som en mediaserver 7 måder at konfigurere din Raspberry Pi som en mediaserver Vil du installere en Raspberry Pi medieserver? Er du ikke sikker på, om du vil vælge Kodi, Plex eller Emby? Her er hvad du har brug for at vide. Læs mere, men du skal være opmærksom på, at noget software ikke kører på ARM-baseret arkitektur som Pi, hvilket muligvis begrænser dit potentiale her.
Selvom det ikke betyder noget, hvilken Linux-distro du vælger, da Docker kører på de fleste distributioner, fungerer DockSTARTer-scriptet ikke med Arch, så du ville ikke være i stand til at bruge denne guide til denne distro.
Hvis du vil holde ressourceforbruget nede, skal du installere server- eller hovedløse versioner af enhver distro, du vælger. Disse kommer uden et skrivebordsmiljø og har et mindre ressource fodaftryk.
Dette er en medieserverinstallation, så du har brug for en kapabel CPU til kodning af medier, der konverterer medier fra et format til andre, som medieafspillere derefter kan afspille. Hvis du planlægger noget hårdt brug, vil en CPU, der kan klare flere transkodede strømme, være nyttig her.
Denne guide fra Plex, mediestreamingssoftwaren, skal hjælpe dig med at finde ud af, hvilken slags processor du har brug for.
Du har også brug for tilstrækkelig lagerplads, så din server også kan fungere som DIY-netværkslagring til dit indhold, hvis du ikke allerede har en NAS.
Trin 1: Installation af Git og Curl
For at installere Docker med DockSTARTer skal du åbne et terminalvindue på din server eller oprette forbindelse via SSH. Du skal først installere to bit software - Git og Curl. Git er softwareversionskontrol, der giver udviklere mulighed for at dele deres software, mens Curl tillader dataoverførsel fra internettet.
Sådan installeres på et Debian-baseret operativsystem (Debian, Ubuntu, Raspbian osv.):
sudo apt install curl git
Sådan installeres på Fedora:
sudo dnf install curl git Sådan installeres ved hjælp af Yum:
sudo yum install curl git Trin 2: Installation af DockSTARTer
Når du har installeret Curl og Git, kan du fortsætte med at installere DockSTARTer.
Du har to muligheder for at installere Docker med DockSTARTer - du kan installere ved hjælp af scriptet leveret af DockSTARTer eller udføre en manuel installation. Enten er i orden, men det afhænger af, hvor paranoid du foretrækker at være, når du installerer software ved hjælp af et script fra internettet.
Installation med script
For at køre installationsskriptet til DockSTARTer skal du køre følgende på din terminal:
bash -c "$(curl -fsSL https://get.dockstarter.com)" Når det er afsluttet, skal du indtaste følgende for at genstarte:
sudo reboot Manuel installation
Hvis du foretrækker ikke at bruge det medfølgende installationsskript, kloner de følgende kommandoer git-arkivet, der indeholder DockSTARTer, og indstiller det, inden du genstarter:
git clone https://github.com/GhostWriters/DockSTARTer "/home/${USER}/.docker" sudo bash /home/${USER}/.docker/main.sh -i sudo reboot Trin 3: Kør DockSTARTer og vælg dine apps
Når DockSTARTer er installeret, kan du nu begynde at indstille Docker med dine containere. Start med at skrive sudo ds i din terminal for at begynde.

For at begynde at installere dine Docker-applikationer skal du vælge Konfiguration og trykke på enter og derefter Fuld installation. Vent til scriptet udfører handlinger, før du får vist en liste over apps, der skal installeres.
Hver app har en nyttig beskrivelse ved siden af den for at hjælpe dig med at vælge. Det er her du skal overveje, hvilken slags apps du har brug for og ønsker på din server. Har du til hensigt at bruge det kun til mediestrømning, eller leder du efter software, der kan organisere dine medier?

Her er nogle muligheder for at hjælpe dig med at vælge:
- Plex, en all-round medieserver
- Emby, et alternativ til Plex
- Airsonic, en medieserver til musik
- CouchPotato, til automatisk download af film
- Deluge, en BitTorrent-klient
- Sonarr, til automatiske downloads af tv-medier
- HTPC Manager, til at administrere bestemte medie-apps i et dashboard
Denne liste er ikke udtømmende, så kig nøje igennem de apps, du har til rådighed. Brug dit tastatur op og ned for at rulle, og tryk på plads for at vælge hver af de apps, du vil installere.
Du skal også sikre dig, at du vælger to andre apps — Ouroboros og Portainer. Disse er nyttige til vedligeholdelse af Docker, når du er færdig med at bruge DockSTARTer. Ouroboros holder dine container-apps opdaterede, mens Portainer hjælper dig med at overvåge og konfigurere Docker gennem et web-UI.
Når du er klar til at fortsætte, skal du trykke på Enter.
Trin 4: Konfigurer serverindstillinger
Der vil være spørgsmål til prækonfiguration på dette næste trin, afhængigt af den app, du vælger. Hvis du for eksempel vælger at installere Deluge BitTorrent-klienten, skal du bekræfte, hvilke portindstillinger du vil bruge.
Tryk på Enter for at bekræfte konfigurationen for hver app (eller vælg Nej, hvis du foretrækker at redigere disse).
Efter et par indledende appkonfigurationstrin kan du ændre maskinens tidszone og værtsnavn samt nogle standardplaceringer for medieindhold. Vælg Nej, medmindre du er tilfreds med standardindstillingerne, og tryk derefter på Enter.

Den første mulighed giver mulighed for konfiguration af serverens tidszone. Forudsat at din systems tidszone er korrekt, skal du vælge Brug system på dette trin eller vælge et andet med Enter New . Rediger værtsnavnet i den følgende menu, enten ved hjælp af det aktuelle serverværtsnavn (hvis du foretrækker dette, skal du vælge Brug system igen) eller vælge Enter New .
Den næste menu beder dig om at vælge forskellige bruger-id og gruppe-id'er; Det anbefales, at du vælger indstillingen Brug system her.
Derefter skal du vælge den korrekte mappe til Dockers konfigurationsfil. Vælg Brug system, medmindre du planlægger at ændre dette. Den næste menu spørger, om du vil indstille tilladelser til din Docker-konfigurationsfil, vælg Ja og tryk på enter.
Du kan nu begynde at redigere mapper til forskellige medier. Du kan vælge dit eget, men hvis du vil have dine filer til at vises i dit Linux-brugerhjemskatalog, skal du vælge Brug system til hver af disse eller vælge Enter New for helt nye placeringer. Hvis mapperne ikke findes, vil DockSTARTer bede om tilladelse til at oprette dem, så tryk på Ja og indtast.

Når det er afsluttet, bekræfter DockSTARTer ændringer til din Docker-konfigurationsfil. På sin sidste fase spørger det, om du vil oprette de endelige containere til dine apps; vælg Ja, og tryk på Enter og vent til processen er afsluttet.
Apps downloades og installeres i beholder "sandkasser" oprettet efter dine specifikationer. Dette kan tage lidt tid, afhængigt af de apps, du har valgt, ressourcerne på din server og din internetforbindelse.
Når den er færdig, installeres dine apps og er klar og kører i Docker-containere! Nogle kan have brug for yderligere konfiguration, f.eks. Emby, og de kan muligvis køre med web-UI'er til konfiguration. Du kan f.eks. Konfigurere Emby ved at besøge YourServerIpAddress:8096 med din webbrowser.
Du kan også konfigurere og overvåge din Docker-installation med Portainer. Brug din webbrowser til at besøge YourServerIpAddress:9000 hvor du først opretter en administrationskonto. Vælg et brugernavn og en adgangskode, og tryk derefter på Opret bruger .
En Linux Media Server, klar på under en time
Docker fjerner smerten fra at installere en medieserver på Linux. I stedet for at installere hvert program separat, ved hjælp af DockSTARTer, kan du installere Docker og alle beholderapps, du har brug for på en time eller mindre, afhængigt af hvor hurtig din server er (og antager, at den allerede er forudbygget).
Der er naturligvis ingen mening i at have en medieserver uden den rigtige medieafspiller (eller spillere!) At matche. Byg en medieafspiller ved hjælp af disse Linux-mediecenterdistros 7 Awesome Linux Media Center-distroser til din HTPC 7 Awesome Linux-mediecenterdistros til din HTPC Linux tilbyder en overlegen HTPC end Windows. Vil du bygge din egen Linux hjemmebiograf? Brug et af disse Linux-mediecenterdistroser. Læs mere og gør dit hjem til det ultimative medieafspilningscenter.
Udforsk mere om: Docker, Linux, Media Server.

