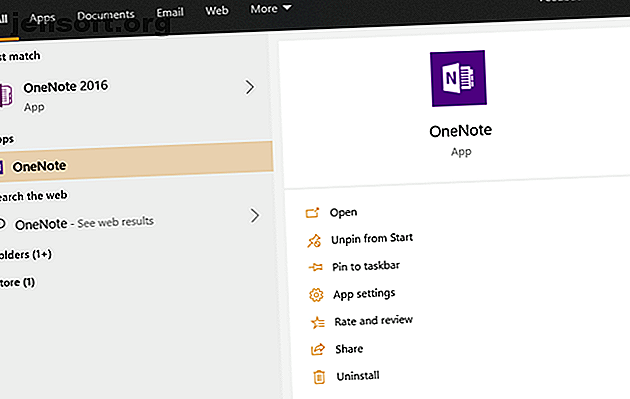
Sådan bruges OneNote til skolen: 10 tip til studerende og lærere
Reklame
Microsoft OneNote vejer kun et par megabyte. At ligge rundt i en satchel fuld af bøger blekner lidt i sammenligning, er det ikke? Så når du går tilbage til skolen, så lad os lære lidt mere om det kraftfulde noteoptagelsesværktøj.
Microsoft OneNote er en del af Microsofts suite og er en produktivitetsapplikation på tværs af platforme.
OneNote er gratis. For forbedrede samarbejdsfunktioner som Class Notebook og Staff Notebook kan studerende og lærere også få Office 365 Education gratis med en gyldig skole-e-mail-adresse.
Der er mange unikke måder at bruge OneNote på og ændre den måde, du underviser eller studerer på. Kom ombord. OneNote har masser af tip til både lærere og studerende.
OneNote 2016 vs. OneNote til Windows 10

De forskellige versioner af OneNote kan give dig en vis forvirring. Der er to hovedversioner af OneNote, og du kan bruge begge på den samme computer:
- OneNote til Windows 10 (Microsoft Store-appen)
- OneNote 2016 (Microsoft Office desktop-app)
Derefter har du økosystemet af OneNote-apps til iOS og Android. Og OneNote Online også, som kan fås adgang til med enhver moderne browser.
OneNote til Windows 10 giver dig en problemfri oplevelse på tværs af alle enheder med enten tastatur eller touch-input. Det er vigtigt, at OneNote til Windows 10 kontinuerligt opdateres med nye funktioner inspireret af OneNote 2016.
Den ældre OneNote 2016 ophører med at blive støttet efter oktober 2025 (med udvidet støtte).
”Faktisk har vi i løbet af det sidste halvandet år tilføjet mere end 100 af dine foretrukne OneNote 2016-funktioner baseret på din feedback (tak!), Med flere forbedringer på måde, herunder tags og bedre integration med Office-dokumenter. ”
Ser vi på fremtiden, og hvordan din notatoptagelse kan opbygges over tid, kan vi anbefale, at du vælger OneNote til Windows 10 Hvorfor du skal skifte fra OneNote 2016 til OneNote til Windows 10 Hvorfor du skal skifte fra OneNote 2016 til OneNote til Windows 10 OneNote 2016 udfases. Vi forklarer, hvad der sker med OneNote 2016 og viser dig de store fordele ved at skifte til OneNote til Windows 10. Læs mere. Og følg nedenstående tip til at bruge OneNote i skolen og hjemme til dine klasseprojekter.
1. Send dokumenter til OneNote med et klik
Det første trin til notering starter med at indsamle information. Studerende og lærere kan sende et hvilket som helst dokument eller webside-uddrag til OneNote med flere metoder. Disse to nedenfor er oprindelige for OneNote.
Vælg OneNote som standardprinter i Windows 10-indstillinger. Gå til Windows-indstillinger, og vælg OneNote som standardprinter (eller Send til OneNote 2016, hvis du bruger den). Du kan derefter sende alle dokumenter til enhver notebook eller side via dialogboksen Udskriv i appen.

Takket være dette bliver det gamle Send til OneNote-værktøj overflødigt.
Brug OneNote Clipper-udvidelsen på Chrome. Browsere er forskningsværktøjer, og OneNote Web Clipper kan gemme, kommentere og organisere alt, hvad du griber fra nettet.

Og der er flere måder at tilføje noget til OneNote fra hvor som helst Sådan gemmer du noget til OneNote fra hvor som helst Sådan gemmer du noget til OneNote fra hvor som helst Microsoft OneNote er et kraftfuldt værktøj til notering af freeform-notater. OneNotes unikke struktur hjælper dig med at samle, organisere og dele dine noter. Her er de bedste måder at samle information overalt. Læs mere . Tipene fungerer til både OneNote til Windows 10 og OneNote 2016.
2. Integrer dine filer som skyvedhæftede filer

OneNote til Windows 10 har også en fleksibel måde at håndtere dine vedhæftede filer på. De kan være placeret på dit skrivebord eller på OneDrive.
Cloud-vedhæftede filer er en værdifuld tilføjelse til portabilitet og teamwork, da din fil altid forbliver opdateret. Det indlejrede dokument vises i din notebook som en live preview.
Du kan åbne og redigere filerne. Ændringer vises i realtid. og den opdateres automatisk via OneDrive. Eventuelle ændringer, du foretager, gemmes i den originale fil, og du behøver ikke at gemme og vedhæfte filerne igen.
Det er en temmelig pæn funktion for studerende, når de udfører gruppeopgaver og endda lærere til samarbejdsindlæring.
3. Træk på dine noter med blæk
Lærere kan oprette rigere instruktioner med blækfunktionerne på OneNote til Windows 10. Microsoft kalder det ” Tænk med blæk ”. Som videoen ovenfor viser, kan du håndskrive noter og tegne eller tegne ting i din notesbog.
Selvfølgelig fungerer det bedst på en touch-aktiveret enhed som Microsoft Surface eller en iPad, men musen kan også håndtere nogle improviserede annoteringer.
4. Tilpas dine sider

OneNote-sider kan rulles vandret og lodret. Der er ingen grænser. Og der er en måde at få dem i det mindste til at virke som ægte papir.
Tilpas dine OneNote-sider med forskellige farver, regellinjer og gitre for typen af indhold i dem.
- Gå til Vis> Sidefarve.
- Gå til Vis> Regellinjer .
Du kan også give hver notesbog og sektion sin egen farve for at adskille notatypen mere visuelt. Bare højreklik på en side eller et afsnitnavn i din OneNote-notebook, og vælg derefter en farve.
5. Brug tilknyttede lydoptagelser som noter

Indtastningshastighed kan ikke følge med i en lærers forelæsning. En bedre måde er bare at notere det centrale punkt, mens du optager hele forelæsningen.
Audiofunktionen i OneNote til Windows 10 giver dig mulighed for at skrive forelæsningsnotaterne, mens du optager. Optagelsen er knyttet til det, du skrev, da du begyndte at optage. Dette sikrer, at du ikke går glip af vigtige oplysninger.
For at starte en lydoptagelse i dine noter skal du gøre følgende:
- Klik på et sted på den aktuelle side, hvor du vil starte lydoptagelsen.
- Klik på Audio på fanen Indsæt .
- OneNote begynder at optage øjeblikkeligt.
- For at afslutte en lydoptagelse skal du gøre følgende:
- Klik på Stop på fanen Optagelse . OneNote afslutter optagelsen. Hvis du vil fortsætte optagelsen senere, skal du klikke på Optag igen.
6. Gør oplysninger nemmere at finde med farvekodning

Før fødslen af digitale værktøjer var der den ydmyge markørpen. OneNote giver dig flere markører i højere lys at vælge imellem. Og i forskellige tykkelser. Du kan vælge en anden farve til at kommentere eller farvekode læringsmaterialet.
Vælg for eksempel “Gul” for nøgleudtryk eller definitioner. Brug "orange" eller "rød" til at følge op på noget. En ensartet farvekode på tværs af dine noter kan hjælpe dig med at scanne og indsamle feedback om, hvad du skal gøre næste.
Du kan bruge markører med et højreklik på den valgte tekst, bruge fanen Hjem eller kommentere med valgene på fanen Tegn .
- Brug højreklik-menuen. Vælg ordene, og højreklik derefter på markøren med et valg af farver.
- Fra fanen Hjem. Vælg de ord, du vil fremhæve, og klik derefter på knappen Tekst fremhæv farve.
- Fra fanen Tegn. Markøren her er freeform og lader dig ikke kommentere i en pæn lige linje. Det er mere naturligt at bruge med en pennen.
7. Lær matematik med OneNote

Ink Math Assistant er en af OneNotes bedste funktioner. Det er en digital tutor, der tager en håndskrevet matematisk ligning og løser den trin for trin. Brug det til at lære eller lære alt fra grundlæggende matematik til avanceret beregning.
Matematikassistenten kan endda tegne interaktive grafer over dine ligninger og således hjælpe dig med at forstå vanskelige matematikbegreber. For eksempel kan du gå til den interaktive graf og ændre et par variabler for at se, hvordan de påvirker den endelige løsning.
Du kan gemme et skærmbillede af grafen på din notebook og revidere dem senere. Denne Microsoft Support-artikel leder dig gennem denne fantastiske funktion.
Bemærk: Matematikassistenten er kun tilgængelig med Office 365-abonnementet.
8. Brug Immersive Reader til læseforståelse

The Immersive Reader er en del af OneNote Learning Tools. Hele skærmlæser gør det nemt for studerende med alle evner at læse og forstå ethvert dokument.
Åbn OneNote til OneNote til Windows 10, Mac eller iPad. Vælg Vis> Immersive Reader.
På Immersive Reader kan du ændre tekstegenskaber, linjeafstand, skrifttyper og baggrundsfarve. En funktion kaldet Dele af tale hjælper læserne med at forstå komplekse sætninger ved at fremhæve substantiv, verb, adjektiver osv. I en sætning.
Stemmemuligheder læser højt sætninger og forbedrer tilgængeligheden. Dette inkluderer en Picture Dictionary, der forklarer et ord med et billede og dets lydudtale.
Det kan endda læse de trinvise løsninger fra et matematikproblem, der er løst af Math Assistant .
The Immersive Reader er tilgængelig på OneNote til Windows 10 OneNote 2016, OneNote til internettet og OneNote til iOS.
9. Find troværdige kilder med forsker

Forskeren bruger Bing til at finde relevante oplysninger til dit hjemmearbejde eller akademiske papir. Men det er mere end en simpel søgemaskine.
Det er en alvorlig tidsbesparelse, da du ikke behøver at hoppe frem og tilbage mellem browseren og OneNote. Du kan bruge forskningsværktøjet til at søge efter materiale med nøgleord, oprette konturer og tilføje kilder uden at forlade OneNote-siden, du arbejder på.
- Gå til Indsæt> Forsker, og skriv nøgleordene til dit emne.
- Ruden Resultater viser en liste over kilder fra bøger, tidsskrifter og internettet.
- Vælg et emne i ruden Resultater for at udforske detaljeret. Du kan tilføje teksten eller billederne til dine noter ved at klikke på “+” -tegnet i øverste højre hjørne.
Forskeren er en del af Office 365-abonnementsplanen.
10. Undervis med klassebogen i OneNote

OneNote Class Notebook er det perfekte samarbejdsrum for lærere, der ved, hvordan man underviser interaktivt online. Det er tilgængeligt for dem med en lærerlicens med Office 365-abonnementet. OneNote Class Notebook er en del af OneNote til Windows 10. Og den er tilgængelig som tilføjelse til OneNote 2016.
Du skal aktivere klassebogen fra indstillingerne. Gå til Indstillinger> Indstillinger, og indstil værktøjer til klasse Notebook til Til.
Nu er Class Notebook synlig med alle dens kontroller i en separat fane OneNote.
Class Notebook kan blive den centrale digitale mappe for lærere, der indeholder alle deres ressourcer som lektionsplaner, klasseopgaver, klassificeringsskabeloner osv. Notebook'en integreres også med over 40 tredjeparts tjenester som LMS-tjenester.
Det bedste af alt er, at det er et rum til samarbejde, når lærere vil interagere med en studerende eller hele klassen.
Få mest muligt ud af OneNote i skolen
Vi har ridset overfladen. Der er masser af OneNote tip og tricks, som du kan ophæve, når du begynder at bruge det i klassen. For eksempel har vi ikke talt om OneNote Staff Notebook, som er et andet samarbejdsområde for lærere. Vi har heller ikke set, hvordan du kan bruge afstemninger til at måle feedback i OneNote.
Microsoft tilføjer funktioner til hver opdatering, og de fleste af dem er noget, du ikke kan få med old-school papir og pen. Tid til at grøfte bogenes taske? Hvis du har brug for mere overbevisende, kan kraften i OneNote-skabeloner også gøre deres smule.
På udkig efter mobile apps til at hjælpe med skolen De 7 bedste apps, som lærere kan bruge i klasseværelset De 7 bedste apps, som lærere kan bruge i klasselærerne, kan integrere teknologi i deres klasseværelse for at forbedre læringsoplevelsen. Her er de bedste apps til lærere. Læs mere ? Se på disse studieplanlægningsapps De 7 bedste studieplanlægningsapps til alle studerende De 7 bedste studieplanlægningsapps til alle studerende Disse studieplanlægningsapps hjælper dig med at blive organiseret i skolen ved at spore dine opgaver, prøver og andre kurser. Læs mere .
Udforsk mere om: Uddannelsesteknologi, Microsoft Office 2016, Microsoft Office 2019, Microsoft Office 365, Microsoft Office-tip, Microsoft OneNote, Bemærk-tagende apps, studerende, studietips.

