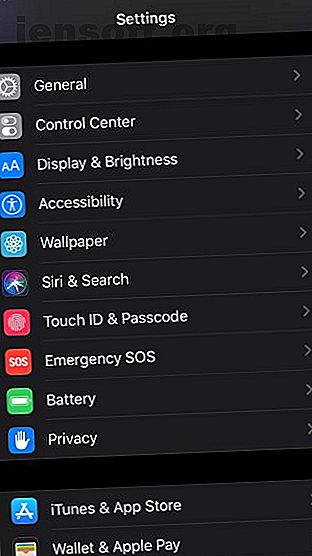
Sådan håndfri stemme styrer du din iPhone med iOS 13
Reklame
Har du nogensinde ønsket at kontrollere din iPhone eller iPad med kun din stemme? Den kraftfulde nye Voice Control-funktion, der blev introduceret i iOS 13, gør det muligt for dig, og du kan bruge den, selvom du ikke har Siri aktiveret.
Selvom det primært er beregnet som en tilgængelighedsfunktion, kan stemmestyring også være en meget nyttig mulighed for dem af os, der ofte finder os ikke i stand til fysisk at røre ved vores telefoner, uanset om vi holder en baby, spiller spil eller vasker opvasken.
Lyder fedt, ikke? Og det er let! Her er alt hvad du har brug for at vide, hvordan du indstiller ægte håndfri betjening af din iPhone ved hjælp af stemmestyring i iOS 13.
Sådan konfigureres stemmestyring i iOS 13
Opsætning af denne fantastiske tilgængelighedsfunktion i iOS 13 er en ganske nem proces at gøre. Vi viser dig, hvordan du får det til at fungere på kort tid:




- Åbn først indstillingsappen .
- Find og åbn afsnittet Tilgængelighed .
- Rul ned, indtil du ser Stemmekontrol. Tryk på det.
- Vælg Konfigurer stemmestyring.
Og du er klar! Du har nu aktiveret stemmestyring på din iPhone eller iPad. Mens det er tændt, ser du et blåt mikrofonikon øverst til venstre på din skærm.
I menuen Stemmekontrol i indstillinger er der et par måder, du kan skræddersy denne funktion til dine behov, såsom at tilpasse kommandoer med Tilpas kommandoer og lære din enhed nye ord med ordforråd .
Du kan også tilpasse den måde, kommando-feedback fungerer for dig. Hvis du vil afspille en lyd, når stemmestyring genkender din kommando, skal du blot skifte til afspilning lyd ved genkendelse . Dette giver dig lydbekræftelse på, at din kommando blev fulgt, hvis du ikke kigger på din telefon. Og for at vise tip for at hjælpe dig med at manøvrere din telefon hurtigere, skal du bare aktivere Vis tip.
Sådan styres stemmestyring på iPhone-startskærmen
Nu hvor vi har konfigureret stemmestyring, er det tid til at begynde at bruge det på en praktisk og produktiv måde.
Der er et par kommandoer, der er vigtige for navigation. Lad os begynde med startskærmen. Her er de vigtige stemmekommandoer, du skal vide, hvornår du ønsker håndfri interaktion med din iPhone's startskærm:
- For at stryge til højre skal du sige "Stryge til højre."
- For at stryge til venstre skal du sige "Svej til venstre."
- For at åbne Notification Center skal du sige "Open Notification Center."
- For at åbne Control Center skal du sige "Open Control Center."
- For at åbne en bestemt app skal du sige "Åbn [appnavn]." (F.eks. "Åbn Instagram.")
- For at gå tilbage til startskærmen fra en app, skal du sige "Gå tilbage."
Og der har du det! Dette er de grundlæggende kommandoer, du kan bruge til at kontrollere iPhone-startskærmen med din stemme. Igen kan du konfigurere brugerdefinerede stemmekommandoer til alle disse indstillinger, hvis der er noget, som du finder lettere og hurtigere at sige.
Sådan stemmestyring i en iPhone-app
For at vise, hvordan stemmestyring kan bruges til navigation i en app, her er et eksempel på, at stemmestyring bruges til Instagram. Instagram er en kompleks app, hvor der er masser af forskellige indstillinger, kontroller og menuer at vælge imellem, så det lærer dig en hel del om, hvordan man mestrer stemmestyring.
Lad os starte med kommandoen "Vis numre". Vis numre er en integreret del af stemmestyring: uanset hvor du er på din telefon vil det give dig forskellige numre over hele skærmen, der hver svarer til en bestemt handling på skærmen. Derefter kan du sige et nummer højt, og stemmestyring udfører handlingen på skærmen, der svarer til nummeret.



Lad os prøve det:
- På Instagram skal du sige “Vis numre kontinuerligt.” Forskellige numre, der starter fra et, vises på din skærm. Disse numre er knyttet til specifikke handlinger på skærmen. Som du kan se på skærmbillede ovenfor, 21 udpeger søgeknappen.
- Sig "Fireogtyve" for at åbne sektionen Søgning.
- Gentag processen, og vælg den ønskede nummerindstilling.
Dette er det grundlæggende i at kontrollere dine yndlingsapps ved hjælp af kun din stemme takket være stemmestyring. Let som pie.
Sådan skrives og redigeres tekst med stemmestyring
Hvad nu hvis du er for travlt med at arrangere dine møbler, men du er nødt til at notere bortkommen tanker i Notes-appen, f.eks. Genstande til din købmandsliste denne uge?


- På startskærmen skal du sige "Tap på Notes" for at åbne Notes-appen.
- Opret en note ved at sige "Ny note."
- På din nye note skal du sige "Enkelt tryk." Dette vil simulere et enkelt tryk og starte tastaturet.
- Tal hvad du vil nedskrive.
Let!
For at ændre ord og ordne skrivefejl, skal du bare sige "Skift [ord] til [nyt ord]." Hvis der er flere versioner af det samme ord, ser du hver enkelt repræsenteret af et nummer, så vælg bare det ord, du vil ændre ved at sige det tilsvarende antal.
Du kan også vælge, slette, klippe, kopiere og indsætte ord:
- Sig "Vælg [ord]" eller "Vælg dette [element]" for at vælge det. Du kan også vælge alt indhold ved at sige "Vælg alt."
- For at slette det, du har valgt, kan du sige "Slet det."
- Sig "Klip det" for at klippe eller "Kopier det" for at kopiere. For at indsætte skal du bare sige "Indsæt."
- Hvis du vil aktivere eller markere et valgt bogstav med store bogstaver, skal du sige "Skriv det store bogstav " eller "Det store bogstav ".
Du er nu et skridt tættere på at mestre stemmestyring!
Flere måder at bruge stemmestyring på
Der er forskellige andre måder at gøre brug af stemmestyring på. Her er en rigtig hurtig liste over andre kommandoer, du kan sige:
- “Tag skærmbillede” for at tage et skærmbillede.
- "Skru op lydstyrken" eller "Skru ned lydstyrken" for henholdsvis at hæve og sænke lydstyrken.
- "Søg på web efter [sætning]" for at åbne Google på Safari og søg efter det, der blev sagt.
- "Gå i dvale" for at deaktivere stemmestyring midlertidigt.
- “Vågn op” for at aktivere stemmestyring igen.
- "Langt tryk" eller "3D Touch" for at simulere et langt tryk eller 3D Touch på et emne, afhængigt af din enheds muligheder.
- "Lås enhed" for at låse din iPhone eller iPad.
Og det handler om det!
Du er nu en mester i at manøvrere din iPhone med kun din stemme! Bare vær forsigtig med at holde Voice Control-funktionen i søvn, mens du er ude og omkring - i modsætning til Siri, vil Voice Control lytte til og adlyde enhver stemme, den hører, ikke bare din.
Vil du tage det videre? Begynd at bruge Siri! Vi har en masterliste over Siri-kommandoer Master-listen over hver Siri-kommando og -spørgsmål Master-listen over hver Siri-kommando og spørgsmål Siri kan gøre meget for dig, men vidste du, at hun kunne gøre dette meget? Her er en udtømmende liste over kommandoer, Siri vil tage. Læs mere for at komme i gang. Og hvis du kan lide at tale med din teknologi for at få tingene gjort, kan du tjekke vores bedste HomePod-funktioner 12 Apple HomePod-funktioner, der får dig til at have en 12 Apple HomePod-funktioner, der får dig til at have en, har du ikke en HomePod endnu? Vi afrunder de fedeste Apple HomePod-funktioner, der får dig til at ønske at hente den smarte højttaler. Læs mere .
Udforsk mere om: iOS 13, Produktivitetsticks, stemmekommandoer.

