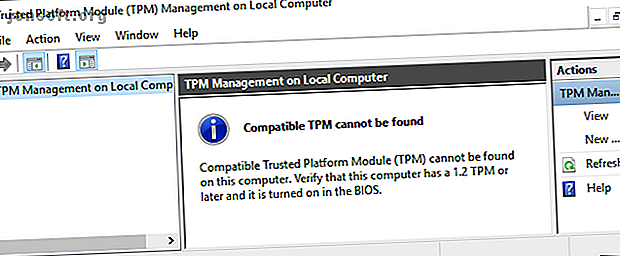
Sådan krypteres dit drev med BitLocker i Windows 10
Reklame
Kryptering af din harddisk er en af de nemmeste og hurtigste måder at øge din sikkerhed på. Windows 10 har et drevkrypteringsprogram indbygget. BitLocker er et komplet drevkrypteringsværktøj, der er tilgængeligt for brugere af Windows 10 Pro, Enterprise og Education.
Drevkryptering lyder skræmmende. Hvis du mister din adgangskode, forbliver dit drev låst - for evigt. Ikke desto mindre er den sikkerhed, det giver dig, næsten uovertruffen.
Her er, hvordan du kan kryptere din harddisk vha. BitLocker i Windows 10.
Hvad er BitLocker?
BitLocker er et fuld volumen krypteringsværktøj inkluderet i Windows 10 Pro, Enterprise og Education. Du kan bruge BitLocker til at kryptere et drevvolumen. (En drevvolumen kan betyde en del af et drev i stedet for hele drevet.)
BitLocker tilbyder stærk kryptering til almindelige Windows 10-brugere. Som standard bruger BitLocker 128-bit AES-kryptering 5 almindelige krypteringstyper, og hvorfor du ikke skulle lave dine egne 5 almindelige krypteringstyper, og hvorfor du ikke skulle lave din egen. Er det en god ide at rulle din egen krypteringsalgoritme? Har du nogensinde spekuleret på, hvilke typer kryptering der er de mest almindelige? Lad os finde ud af det. Læs mere (også skrevet som AES-128). For så vidt angår kryptering, er det stærkt. På det nuværende tidspunkt er der ingen kendt metode til at tvinge en 128-bit AES-krypteringsnøgle. Et forskerteam kom med et potentielt angreb på AES-krypteringsalgoritmen, men det ville tage millioner af år at knække nøglen. Derfor omtaler folk AES som "kryptering af militær kvalitet."
Så BitLocker, der bruger AES-128, er sikkert. Stadig kan du også bruge BitLocker med en større 256-bit nøgle, hvilket gør drevnøglen i det væsentlige umulig at låse op. Jeg viser dig, hvordan du skifter BitLocker til AES-256 på et øjeblik.
BitLocker har tre forskellige krypteringsmetoder:
- Brugergodkendelsestilstand. Den "standard" brugergodkendelsestilstand krypterer dit drev og kræver godkendelse før oplåsning. Autentificering har form af en pinkode eller adgangskode.
- Gennemsigtig driftstilstand. Dette er en lidt mere avanceret tilstand, der bruger en Trusted Platform Module (TPM) -chip. TPM-chippen kontrollerer, at dine systemfiler ikke er blevet ændret, da du krypterede drevet ved hjælp af BitLocker. Hvis dine systemfiler er blevet manipuleret, frigiver TPM-chippen ikke nøglen. Til gengæld vil du ikke være i stand til at indtaste din adgangskode til at dekryptere drevet. Den gennemsigtige driftstilstand opretter et sekundært sikkerhedslag over din drevkryptering.
- USB-nøgletilstand. USB-nøgletilstand bruger en fysisk USB-enhed, der starter i det krypterede drev.
Sådan kontrolleres, om dit system har et TPM-modul
Usikker på, om dit system har et TPM-modul? Tryk på Windows Key + R, og indtast derefter tpm.msc . Hvis du ser oplysninger om TPM på dit system, har du et TPM-modul installeret. Hvis du opfylder meddelelsen "Kompatibel TPM kan ikke findes" (som mig!), Har dit system ikke et TPM-modul.

Det er ikke et problem, hvis du ikke har et. Du kan stadig bruge BitLocker uden et TPM-modul. Se følgende afsnit for at forstå hvordan.
Sådan kontrolleres, om BitLocker er aktiveret
Før du går videre til BitLocker-drevets krypteringsvejledning, skal du kontrollere, om BitLocker er aktiveret på dit system.
Skriv gpedit i din søgemenu i Start Menu, og vælg Bedste match. Group Policy Editor åbnes. (Hvad er gruppepolitik, og hvordan bruger du det? Windows Gruppepolitik: Hvad er det, og hvordan bruges det? Windows Gruppepolitik: Hvad er det, og hvordan bruges det? Spekulerer du på, hvad Gruppepolitik er, eller hvordan du får adgang til Gruppepolitikeditor? Her et overblik over denne vigtige Windows-funktion. Læs mere?)
Gå til computerkonfiguration> Administrative skabeloner> Windows-komponenter> BitLocker-drevkryptering> Operativsystemdrev .
Vælg Kræv yderligere godkendelse ved opstart, efterfulgt af Aktiveret .
Hvis dit system ikke har et kompatibelt TPM-modul, skal du markere afkrydsningsfeltet tillad BitLocker uden et kompatibelt TPM .

Sådan bruges BitLocker-drevkryptering på Windows 10
Først indtastes bitlocker i din søgemenu i Start Menu, og vælg derefter Bedste match.
Vælg det drev, du vil have BitLocker til at kryptere, og vælg derefter Slå BitLocker til .
Nu skal du vælge, hvordan du vil låse dette drev op . Her har du to muligheder.
- Brug en adgangskode.
- Brug et smartkort.
Vælg den første mulighed for at bruge en adgangskode til at låse drevet op .
Vælg en BitLocker-adgangskode
Her er den sjove del: at vælge en passende stærk adgangskode, som du også kan huske. Som BitLocker-guiden hjælpsomt antyder, skal din adgangskode indeholde store og små bogstaver, tal, mellemrum og symboler. Brug for hjælp? Tjek nøjagtigt, hvordan du kan oprette en stærk adgangskode, som du aldrig vil glemme.

Når du har oprettet en passende adgangskode, skal du indtaste den og derefter skrive den igen for at bekræfte.
Den næste side indeholder muligheder for at oprette en BitLocker gendannelsesnøgle. En BitLocker-gendannelsesnøgle er unik for dit drev og er den eneste måde, du sikkert og sikkert kan oprette en sikkerhedskopi af. Der er fire muligheder at vælge imellem. For nu skal du vælge Gem i fil og derefter vælge en mindeværdig gemme placering. Når du er gemt, skal du trykke på Næste.
Hvor meget drev der skal krypteres med BitLocker og hvilken krypteringsmetode der skal bruges
På dette tidspunkt vælger du hvor meget af dit drev, der skal krypteres.
BitLocker-guiden foreslår kraftigt at kryptere hele drevet, hvis du allerede bruger det til at sikre dig, at du krypterer alle tilgængelige data, inklusive slettede, men ikke fjernet fra drevet. Mens du krypterer et nyt drev eller en ny pc, "behøver du kun at kryptere den del af det drev, der i øjeblikket bruges", fordi BitLocker krypterer nye data automatisk, når du tilføjer dem.
Endelig skal du vælge din krypteringsmetode. Windows 10 version 1511 introducerede en ny diskkrypteringstilstand, kendt som XTS-AES. XTS-AES giver ekstra integritetsstøtte. Den er dog ikke kompatibel med ældre Windows-versioner. Hvis det drev, du krypterer med BitLocker, forbliver i dit system, kan du med sikkerhed vælge den nye XTS-AES-krypteringstilstand.
Hvis ikke (hvis du vil tilslutte dit drev til en separat maskine), skal du vælge Kompatibel tilstand .
Krypter dit drev med BitLocker

Du er nået til den sidste side: det er på tide at kryptere dit drev ved hjælp af BitLocker. Vælg Start kryptering og vent til processen er afsluttet. Krypteringsprocessen kan tage nogen tid, afhængigt af datamængden.
Når du genstarter dit system eller forsøger at få adgang til det krypterede drev, vil BitLocker bede dig om drevadgangskoden.
Brug af AES-256 med BitLocker
Du kan få BitLocker til at bruge meget stærkere 256-bit AES-kryptering i stedet for 128-bit AES. Selvom 128-bit AES-kryptering vil tage evigt at brute kraft, kan du altid få det til at tage evigt og en dag ved hjælp af den ekstra styrke.
Hovedårsagen til at bruge AES-256 i stedet for AES-128 er at beskytte mod stigningen i kvanteberegning i fremtiden. Kvanteberegning vil være i stand til at bryde vores nuværende krypteringsstandarder lettere end vores nuværende hardware.
Åbn Group Policy Editor, og gå derefter til computerkonfiguration> Administrative skabeloner> Windows-komponenter> BitLocker-drevkryptering.
Vælg Vælg drevkrypteringsmetode og chifferstyrke . Vælg Aktiveret, og brug derefter rullemenuerne til at vælge XTS-AES 256-bit . Klik på Apply, og du er god til at gå.

Sikkerhedskopiér din Windows BitLocker-adgangskode
Du ved nu, hvordan du krypterer dit Windows 10-drev ved hjælp af BitLocker. BitLocker er et fantastisk krypteringsværktøj integreret i Windows 10. Du behøver ikke at bryde dig med et tredjeparts krypteringsværktøj.
Det er dog ikke godt for Windows 10 Home-brugere. Se disse diskkrypteringsalternativer til Windows 10 Hjemmebrugere 4 Syskey-krypteringsalternativer til Windows 10 4 Syskey-krypteringsalternativer til Windows 10 Windows-krypteringsværktøj Syskey forsvinder med den kommende Windows 10-opdatering. Her er fire alternative værktøjer til at sikre dine data. Læs mere .
Udforsk mere om: Computersikkerhed, datasikkerhed, kryptering, filsystem, Windows 10.

