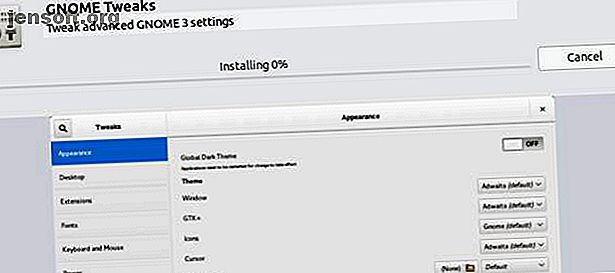
Få Linux til at ligne Windows 10 med disse tip og justeringer
Reklame
Hvis du er en længe Linux-bruger, har du sandsynligvis dit foretrukne tema eller temaer. Hvis du dog er ny på Linux, kan du måske synes, at hele miljøet er langt fra imødekommende. At få dit skrivebord til at se ud som noget, du er vant til, kan hjælpe dig med at blive bedre kjent med Linux.
En af Linux's styrker er dens fleksibilitet, så det er let at få det til at ligne hvad du vil. Dette inkluderer at få det til at ligne Windows. Når du er mere fortrolig med systemet, kan du tilpasse det til at se og arbejde, som du vil.
Den hurtige måde
Hvis du bruger Ubuntu, som mange mennesker gør, er der faktisk en meget hurtig mulighed. Det er så hurtigt, at du kan gå fra standard Ubuntu til en Windows-lookalike på få sekunder. Det er hovedsageligt baseret på Windows 10, men der er også touch af Windows XP og Windows 7.
Denne tilgang bruger UKUI Desktop-miljø, og vi har en guide til at få det op og køre Sådan får du Ubuntu til at ligne Windows 10 i sekunder Hvordan få Ubuntu til at ligne Windows 10 i sekunder Hvis du for nylig har skiftet til Ubuntu for at komme væk fra Windows og gå glip af dets æstetiske, her er et gratis tema, der gendanner Windows-udseendet på din Linux-enhed. Læs mere . Det er let at installere, og hvis du ikke kan lide det, er det også let at fjerne.
Selvom denne metode er let, er den ikke uden dens ulemper. For det første, mens det er tæt, ser det ikke nøjagtigt ud som Windows 10. For det andet, da det er en komplet re-skin på skrivebordet, kan du ikke gøre meget for at tilpasse den.
Hvis du hellere vil dykke ind og få dine hænder beskidte, skal du læse videre for en mere tilpasset tilgang.
Skift dit Linux Desktop Theme
Det tema, vi vil bruge, er fra Boomerang-projektet. Der er nogle få grunde til dette, men hovedårsagen er, at det fungerer på flere desktops.
GNOME er standardskrivebordet til moderne Ubuntu og andre distributioner, men du bruger muligvis noget andet. Boomerang Win 10-temaet er kompatibelt med Gnome, Cinnamon, Unity, Openbox, MATE, Fluxbox og Xfce. Det kræver GTK 3, 6 eller højere og Murrine GTK 2-gengivelsesmotoren. Hvis du har dem, er du god til at gå.
Installer Boomerang Win 10
Første hoved til downloadsiden Boomerang Win 10. Temaet findes i to versioner: lys og mørk. Download en eller begge dele.
Uddrag filerne i din valgte grafiske filhåndtering. Du kan også gøre det med følgende kommando i terminalen:
cd ~/Downloads unzip Windows-10-2.0.1.zip Bemærk, at filnavnet kan være anderledes for dig. Nu er det tid til at flytte temaet eller temaerne til dit tematekst. Hvis du ikke allerede har installeret temaer, skal du muligvis oprette mappen med følgende kommando:
mkdir ~/.themes Kør følgende fra biblioteket Downloads (eller uanset hvor du downloadede temafilerne) for at flytte temaet til temamappen.
mv Windows-10-2.0.1 ~/.themes/ Igen kan det være nødvendigt at ændre filnavnet. Hvis du kører GNOME, skal du installere GNOME Tweaks for at ændre temaet. Du kan installere det ved at køre følgende:
sudo apt install gnome-tweaks 
Bekræft, at du vil installere det, og vent, mens det installeres. Nu kan du ændre dit tema. I Ubuntu skal du starte Tweaks fra applikationsstarteren. Naviger til Udseende i det venstre panel. Vælg Windows-10-2.0.1 eller lignende under Programmer i afsnittet Temaer .

Hvis du bruger et andet skrivebordsmiljø, vil instruktionerne til faktisk indstilling af temaet variere, men resten af processen er den samme. På andre desktops skal du ikke installere en ny app bare for at ændre dit tema. Dette betyder, at du bare kan stikke igennem menuer, indtil du finder det, du leder efter.
Skift dine ikoner
Du er en del af vejen til at få dit Linux-skrivebord til at ligne Windows 10, men at ændre ikonerne vil være en stor hjælp. Gå til Boomerang Windows 10-ikonet GitHub for at komme i gang. Klik her på Klon eller download, og vælg derefter Download ZIP .
Ligesom du gjorde med temaet, skal du arkivere arkivet ud. Du kan gøre dette i din filhåndtering eller i terminalen.
cd ~/Downloads unzip Windows-10-master.zip Nu kan du flytte dette til biblioteket for dine ikontemaer. Som med applikationstemaerne, skal du muligvis oprette dette bibliotek:
mkdir ~/.icons Flyt nu den frisk udpakkede ikon tema mappe til biblioteket:
mv Windows-10-master ~/.icons/ Hvis du nu er på Ubuntu, skal du åbne Tweaks, gå tilbage til udseende- ruden, og vælg Windows-10-master under Ikoner .

Ligesom med applikationstemaet, hvis du bruger et andet skrivebord, er trin til faktisk at vælge det nye ikontema forskellige. Når du har fundet ud af, hvordan du ændrer dit applikationstema, skal ændring af dit ikontema være det samme.
Skift dit tapet
Hvis du vil gå hele vejen, skal du ændre dit tapet. Hvis du er den type, der aldrig har ændret dit Windows 10-tapet, vil du sandsynligvis ikke gøre dette trin. Hvis du stadig ser, hvor meget du kan få Linux til at ligne Windows 10, er dette trin vigtigt.

Hvis du har en computer, der kører Windows 10, kan du bare kopiere tapetet derfra. Hvis du ikke vil gøre dette, skal du ikke bekymre dig. Standard Windows 10 tapeter er tilgængelige i et Imgur-album med tilladelse fra MSPoweruser.
Vil du gøre dit skrivebord endnu mere ligesom Windows?
Nu hvor du har fået dit applikationstema, ikontema og tapet, er du mest af vejen der. Afhængigt af hvilket skrivebordsmiljø, du bruger, kan din opsætning føles mere eller mindre som Windows. Hvis du bruger GNOME, vil du dog bemærke, at du stadig er væk.
For at få mest muligt ud af Boomerang Project-temaet og for at gøre dit skrivebord som det mest lignende Windows skal du muligvis overveje at ændre dit skrivebordsmiljø til Cinnamon. Som standard har Cinnamon en proceslinje langs den nederste del af skærmen, der ligner den i Windows 10.

Den grupperede vinduesliste-applet grupperer vindueikoner sammen, som Windows 10 gør, og den er endda installeret i Cinnamon som standard. Brug af Slingshot-appleten erstatter din menu med en, der ligner meget mere Windows 10 Start-menu.
Vil Linux se ud som macOS i stedet?
Vi har dækket, hvordan man får Linux til at ligne Windows, men hvad med macOS? Som nævnt ovenfor gør tilpasningsmulighederne så let. Boomerang-projektet tilbyder endda temaer, der ligner macOS, så mange af de samme tip her gælder stadig.
Stadig, hvis du leder efter en lettere metode, har vi et gennembrud for at tema Linux skal ligne macOS. Vi har også en liste over tip til at gøre det lettere at skifte fra macOS til Linux Skifte fra Mac til Linux? 5 tip til at gøre dit liv lettere at skifte fra Mac til Linux? 5 tip til at gøre dit liv lettere Skift fra macOS til Linux? Det er måske ikke så svært, som du tror. Prøv disse tip for at få en øjeblikkelig Mac-fornemmelse i Linux. Læs mere .
Udforsk mere om: Linux Desktop Environment, Windows 10.

