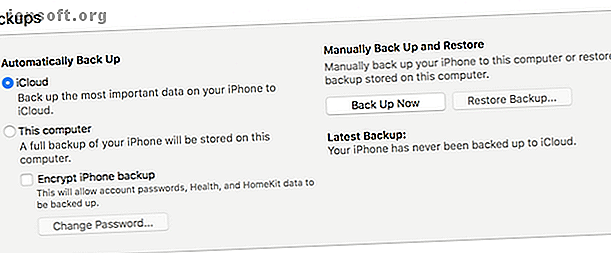
Sådan synkroniserer du dine kontakter fra iPhone til Mac
Reklame
Synkronisering af dine iPhone-kontakter er noget, du kun nogensinde skal gøre en gang. Takket være iCloud holder Apple dine kontakter og andre data synkroniseret mellem enheder.
Det betyder, at ændring af kontakter på din iPad eller Mac vil se de ændringer, der overføres til din iPhone. Når du har synkroniseret første gang, kan du få adgang til kontakter via internettet, selvom du ikke har din iPhone eller Mac på dig.
Sådan synkroniseres kontakter på dine Apple-enheder sikkert.
Først: Sikkerhedskopier dine kontakter
Der er ingen enkel backup-mulighed for iOS-kontakter. I stedet skal du oprette en sikkerhedskopi af hele din enhed. Hvis noget går galt med det næste trin, kan du derefter gendanne denne sikkerhedskopi til din enhed uden at miste noget.
Sikkerhedskopiering er noget, du skal gøre i iTunes ved at udføre følgende:
- Start iTunes på din Mac eller Windows PC, og tilslut derefter din iPhone.
- Klik på dit enhedsikon, når det vises, og klik derefter på Sikkerhedskopier nu på fanen Oversigt .
- Vent på, at sikkerhedskopien er afsluttet.

Du har muligvis også en iCloud-sikkerhedskopi af din enhed gemt i skyen. For mere information om sikkerhedskopiering af din iPhone og gendannelse af eventuelle sikkerhedskopier, du har foretaget, se vores guide til sikkerhedskopiering og gendannelse af din iPhone Sådan sikkerhedskopieres din iPhone og iPad Sådan sikkerhedskopieres din iPhone og iPad Hvad ville du gøre, hvis du mistede du din iPhone i morgen? Du skal have en sikkerhedskopieringsplan, og vi viser dig, hvordan du sikkerhedskopierer til iCloud eller iTunes. Læs mere .
Sådan synkroniseres iPhone-kontakter med iCloud
iCloud er Apples cloud-synkroniserings- og lagringstjeneste. Du har mange muligheder for at bruge iCloud-opbevaring 6 Nifty Anvendelser til reserve iCloud Storage 6 Nifty Anvendelser til Spare iCloud Storage Har du mere iCloud-plads, end du ved, hvad du skal gøre med? Her er flere gode måder at få mere ud af iCloud. Læs mere ; det kan indeholde filer, finde dine enheder og overføre data. Det er også tilgængeligt fra enhver browser på iCloud.com. iCloud er den bedste måde at synkronisere dine kontakter, da det holder alt opdateret, når du foretager ændringer.
Sådan aktiveres iCloud-synkronisering for kontakter på din iPhone:
- Start appen Indstillinger, og tryk på dit navn.
- Tryk på iCloud og aktiver derefter afkrydsningsfeltet ud for Kontakter .
- Hvis du bliver spurgt, om du skal flette eller annullere, skal du trykke på Flet .
Bemærk: Hvis du bruger iOS 10.2 eller tidligere, skal du starte Indstillinger og trykke på iCloud i stedet.



Hvis du allerede har kontakter i iCloud, vil dette fusionere dine nye kontakter med de gamle og downloade dem alle til din enhed. Hvis iCloud-kontakter-synkroniseringen allerede var aktiveret, skal du muligvis aktivere den på din Mac eller andre enheder for at få fuld funktionalitet.
Du kan derefter udføre disse trin på din iPad eller iPod Touch for at få adgang til dine kontakter på alle dine enheder.
Aktivér iCloud-kontakter på din Mac
Nu skal du udføre de samme trin på en Mac for at downloade de kontakter, du lige har uploadet til iCloud. At gøre dette:
- Log ind på din Mac, som du normalt ville, og klik derefter på Systemindstillinger .
- Vælg iCloud, og sørg for, at du er logget ind på dit Apple ID.
- Marker afkrydsningsfeltet ud for Kontakter for at slå iCloud-synkronisering til.

Dine kontakter synkroniseres nu via iCloud. Eventuelle nye kontakter på din Mac, der tidligere ikke var på din iPhone, vises, og vice versa. Du kan få adgang til dine kontakter på din Mac ved hjælp af appen Kontakter . Din adressebog bruges også i andre Apple-apps, f.eks. Meddelelser og Mail.
Opryd nu dine kontakter
Når iCloud kører for at holde alt synkroniseret, kan du nu foretage ændringer i dine kontakter for at holde dem organiseret på tværs af alle enheder. Hvis dine kontakter tidligere ikke var synkroniseret, har du muligvis en rodet adressebog, når du har samlet alt sammen.
Start Kontakter på en Mac. Sørg for, at du har valgt iCloud- kontakter i sidefeltet, og indstil derefter til at arbejde oprydning, sletning og tilføjelse af nye kontakter. Du kan kigge efter duplikerede Mac-kontakter ved at klikke på Kort> Se efter duplikater, og kontakter vil forsøge at flette posterne.

Fra en webbrowser (ideel til Windows-brugere) skal du gå til iCloud.com og logge ind. Vælg Kontakter for at se dine kontakter. Herfra kan du tilføje nye kontakter, foretage ændringer i eksisterende kontakter og slette alt, hvad du ikke længere har brug for.
Giv dine ændringer et øjeblik for at vises på dine andre enheder.
Eksporter dine kontakter til sikkerhedsopbevaring
Hvis du vil eksportere dine kontakter fra Apples økosystem Sikkerhedskopiering, gendannelse og rensning af dine Mac-kontakter med disse lette trin Sikkerhedskopiering, gendannelse og rensning af dine Mac-kontakter med disse lette trin Applikationen Kontakter feeder oplysninger til Mail, meddelelser og Kalender-apps på din Mac, så at holde det nøjagtigt kan gøre dit liv lettere. Læs mere, skal du gøre det fra din computer. Kontroller først, at du har synkroniseret alt med iCloud og organiseret dine kontakter korrekt.
På en Mac kan du bruge appen Kontakter til at gøre dette:
- Start Kontakter, og sørg for at vælge iCloud i sidebjælken.
- Vælg alle kontakter ved at klikke på Rediger> Vælg alle eller ved at bruge Cmd + A- genvejen.
- Klik på Eksport> Eksporter vCard under Fil, og vælg, hvor din kontaktperson skal eksporteres.

Fra en webbrowser (til Windows-brugere):
- Besøg iCloud.com og log ind, og klik derefter på Kontakter .
- Vælg alle dine kontakter ( Cmd + A på en Mac eller Ctrl + A på Windows).
- Klik på ikonet Indstillinger gear nederst til venstre på skærmen.
- Vælg Eksporter vCard for at downloade dine kontakter.
Du kan nu importere din vCard-fil til Gmail, Outlook eller enhver anden kontaktadministrationstjeneste. Vi har undersøgt, hvordan du synkroniserer dine iPhone-kontakter med Gmail 3 metoder til synkronisering af dine iPhone-kontakter til Gmail 3 metoder til at synkronisere dine iPhone-kontakter med Gmail Har du brug for at synkronisere dine iPhone-kontakter med Gmail? Her er flere metoder til at tage backup af og synkronisere alle dine kontakter til en Google-konto. Læs mere, hvis du har brug for flere instruktioner.
Ny telefon, hvem dis?
At have dine kontakter permanent gemt i iCloud og bundet til din Apple ID betyder, at du aldrig mister dem. Når du får en ny iPhone eller iPad, vises de magisk, når du er logget ind. Ændringer, du foretager på enhver enhed, skubber til alle dine tilsluttede computere, tablets og smartphones.
Hvis du har brug for at synkronisere kontakter fra andre enheder, skal du se, hvordan du overfører dine Google-kontakter til iCloud Sådan overføres Google-kontakter fra Android til iPhone Sådan overføres Google-kontakter fra Android til iPhone Brug for at vide, hvordan man overfører kontakter fra Android til iPhone? Her er flere metoder til at synkronisere dine kontakter. Læs mere også.
Udforsk mere om: Kontaktadministration, iCloud, iPhone-tip, .

