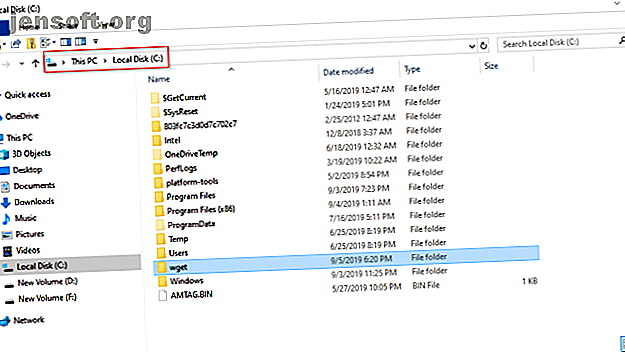
Sådan konverteres flere websider til PDF-filer med Wget
Reklame
Der er mange online-værktøjer, browserudvidelser og desktop-plugins til at omdanne en webside til en PDF. Hvis du regelmæssigt bruger disse værktøjer, kan du støde på en situation, hvor du har brug for at konvertere flere links på én gang. At gøre dem en efter en er spild af tid og kedelig.
Du kan automatisere denne opgave via et enkelt kommandolinjefunktion kaldet Wget. Ved hjælp af et par scripts eller apps og dette værktøj viser vi dig, hvordan du gemmer flere websider i en PDF-fil.
Hvorfor Wget?
Wget er en gratis softwarepakke til at downloade filer fra internettet. Men det er også et perfekt værktøj til at spejle en hel webside på din computer. Her er årsagerne:
- Det er ikke-interaktivt, hvilket betyder, at det kan arbejde i baggrunden og lade dig overføre data uden at kræve din tilstedeværelse.
- Wget forstår websteds mappestruktur. Det kan følge links på HTML-siden for at oprette en lokal version af eksternt websted. I processen respekterer den også robots.txt-filen.
- Det kan endda arbejde i langsomme eller ustabile netværksforbindelser. Hvis serveren understøtter regetning, fortsætter den med at prøve igen, indtil hele filoverførslen til din computer.
- Wget understøtter proxyservere. Det hjælper med at lette netværksbelastningen, fremskynde genvindingsprocessen og give adgang bag firewalls.
Installation af Wget
På macOS
Den hurtigste måde at installere Wget er gennem Homebrew. Det er en pakkemanager til macOS at installere nyttige Unix-værktøjer og apps. Tjek denne artikel om, hvordan du installerer macOS-apps gennem Homebrew. Indtast derefter
brew install wget Du får fremskridt i realtid med installation af alle de værktøjer (hvis nogle) der kræves for at Wget kan køre på din Mac. Hvis du allerede har installeret Homebrew, skal du sørge for at køre bryggeopgradering for at få den nyeste version af dette værktøj.
På Windows 10
Der er mange versioner af Wget tilgængelig til Windows 10. Head to Eternally Board for at downloade den nyeste 64-bit build. Læg den eksekverbare fil i en mappe, og kopier den til C: drevet.

Nu tilføjer vi Wget-sti til dit systems miljøvariabel for at køre dette værktøj fra et hvilket som helst bibliotek. Naviger til Kontrolpanel> System, og klik på Avancerede systemindstillinger . Klik på Miljøvariabler i det vindue, der åbnes.

Vælg Sti under Systemvariabler, og klik på Rediger . Klik derefter på knappen Ny placeret i øverste højre hjørne af vinduet. Skriv C: \ wget, og klik på Ok .

Åbn kommandoprompt, og skriv wget-h for at teste, om alt fungerer. I PowerShell skriver du wget.exe -h for at indlæse Wget-hjælpemenuen.

Gem dine links i en tekstfil
Da vi har at gøre med flere links, er indsættelse af links en-for-en en vanskelig opgave. Heldigvis er der browserudvidelser, der hjælper dig med at udføre denne opgave.
Link Klipper: Det udtrækker alle linkene på en webside som en CSV- eller TXT-fil. Du kan endda trække et rektangulært område på websiden for selektivt at kopiere links. Filen gemmes i mappen Download .

Snap Links Plus: Dette giver dig mulighed for at laste elementer på en side og gøre ting med dem. Hold højre museknap nede, og træk et markeringsrektangel rundt om links. Tryk på kontroltasten og kopier dine links til udklipsholderen.
Opsætning af en mappe
Wget fungerer som en webcrawler ved at udtrække websideaktiver fra HTML-filer, herunder logo, skrifttyper, miniaturebilleder, CSS og JavaScript-filer. Det forsøger også at oprette en katalogstruktur, der ligner den eksterne server. Opret et separat bibliotek til Wget-downloads for at gemme websider og også for at forhindre rod.
Indtast på din Mac-terminal eller i en kommandoprompt på Windows
mkdir Wgetdown Dette opretter en ny mappe i hjemmekataloget. Du kan navngive det, hvad du kan lide. Indtast derefter
cd Wgetdown Skift katalog. Dette ændrer det nuværende arbejdsmappe til Wgetdown.
Detaljer om Wget-kommandoer
Efter oprettelse af biblioteket bruger vi den faktiske Wget-kommando
wget -E -H -k -K -p -i [Path to Your Text File] Wget bruger GNU getopt til at behandle kommandolinjeargumenter. Hver mulighed har en lang form sammen med de korte. Lange indstillinger er praktisk at huske, men det tager tid at skrive. Du kan også blande forskellige valgmuligheder. Lad os gå nærmere ind på disse muligheder:
- -E (–juster-udvidelse) : Hvis en fil af typen “app / xhtml + xml” eller “text / html” downloades, og URL'en ikke slutter med HTML, tilføjer denne mulighed HTML til filnavnet.
- -H (–span-hosts) : Når du prøver at hente links rekursivt, ønsker man ikke at hente en masse unødvendige data. Du ønsker, at Wget kun skal følge specifikke links. Denne indstilling tænder på værtsspænding, der tillader Wget rekursiv kørsel at besøge enhver vært, der er henvist til af et link. For eksempel billeder, der serveres fra en anden vært.
- -p (–side-krav) : Denne mulighed downloader alle de filer, der er nødvendige for at få vist en HTML-side. Det inkluderer inline-billeder, lyd og refererede stilark.
- -k (–konvert-links) : Det konverterer linkene i dokumentet for at gøre dem egnede til visning offline. Det inkluderer indlejrede billeder, links til stilark, hyperlinks til ikke-HTML-indhold og mere.
- -K (–backup-konverteret) : Når du konverterer en fil, sikkerhedskopierer denne mulighed den originale version med et .orig- suffiks.
- -i (–input-fil) : Læs URL'er fra en sti til din lokale eller eksterne fil.
Brug af kommandoer
For at demonstrere disse kommandoer i praksis skal du overveje en webstedshåndbog kaldet Writing Workflows. Denne vejledning består af en indholdsfortegnelse med et link til de enkelte kapitler. Slutmålet er, at du vil oprette en separat PDF-fil af disse sektioner.
Trin 1 : Åbn terminal og opret en ny mappe, som diskuteret ovenfor.

Trin 2 : Brug udvidelsen Link Klipper til at gemme dine links som en tekstfil. Gem din fil i mappen Downloads .

Trin 3 : Skriv ind i mens du er i Wgetdown-mappen
wget -E -H -k -K -p -i /Users/rahulsaigal/Downloads/links.txt 
Trin 4 : Tryk på Enter. Vent til processen er afsluttet.

Trin 5 : Naviger til Wgetdown-mappen. Du vil se den primære domæne Processwordword.net-mappe med alle websideaktiver og Chapter1.html.

Konvertering af HTML til PDF
Konvertering af en webside til en PDF ser enkel ud. Men at have dem til at ligne den originale webside er en vanskelig opgave. At producere et ønskeligt resultat afhænger af:
- System skrifttyper tilgængelige.
- Integriteten af HTML-markup.
- Nødvendige funktioner, der understøtter tabeller eller flydende billeder.
- Valgfri indholdsfortegnelse.
Windows 10
PrinceXML er en app til hurtigt at konvertere HTML-filer til PDF. Det giver dig mulighed for at indstille, formatere og udskrive HTML-indhold med konfigurerbart layout og webstandard support. Det leveres med mange nyttige skrifttyper og giver dig også mulighed for at tilpasse PDF-output. Appen er gratis til ikke-kommerciel brug.

MacOS
På din Mac kan du oprette en Automator-tjeneste til at konvertere en batch af HTML-filer til PDF-filer. Åbn Automator og opret et Quick Action- dokument. Indstil serviceindstillingen til at modtage filer eller mapper fra Finder. Træk derefter i Kør Shell-script, og indstil indtastningen Indtast adgang til som argumenter . Indsæt derefter dette script i kroppen
for theFileToProcess in " " do cupsfilter "$theFileToProcess" > "${theFileToProcess%.*}.pdf" done Gem filen som HTML2PDF.

Vælg nu alle HTML-filer i Finder. Højreklik på og vælg Tjenester> HTML2PDF . Vent et par øjeblikke på at konvertere alle dine filer.

Måder at konvertere enkelt webside til PDF
Ved første øjekast ser trinnene, der er involveret i konvertering af flere websider til PDF, kompliceret ud. Men når du først har forstået trinnene og processen, sparer det tid på lang sigt. Du behøver ikke at bruge penge på nogen webabonnementer eller dyre PDF-konvertere.
Hvis du leder efter måder at omdanne en enkelt webside til PDF, skal du læse dette stykke om, hvordan du konverterer websider til PDF 3 lette måder at konvertere websider til PDFs 3 Nye måder at konvertere websider til PDFs Du kan konvertere en webside til en PDF og læse det offline. Her er de nemmeste værktøjer, der gør jobbet på enhver enhed. Læs mere .
Udforsk mere om: PDF, Wget.

