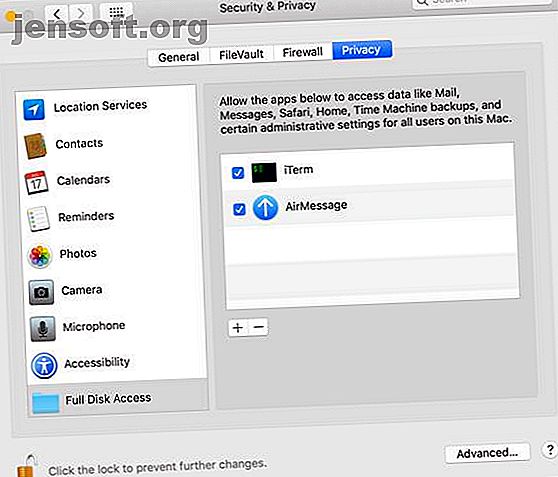
Sådan bruges iMessage på Android med AirMessage og en Mac
Reklame
Der er nogle få grunde til, at du muligvis vil bruge iMessage på en Android-enhed. Måske har du venner, der bruger iPhones og ikke ønsker, at dine beskeder skal vises som grønne bobler. Det er også muligt, at du bruger en iPhone som din hovedtelefon, men også bruger en Android-telefon til tider.
Det er ikke sandsynligt, at Apple bringer iMessage til Android, men heldigvis behøver du ikke vente på, at det sker. Med AirMessage kan du bruge Apples service på Android med et stort advarsel: Du bliver nødt til at køre sin serversoftware på en Mac.
Her er hvad du har brug for at vide, og hvordan du bruger det.
Hvad er så specielt ved iMessage?
I modsætning til tekstmeddelelser, der bruger SMS-protokollen til tekst og MMS til billeder, går iMessage over internettet. Dette gør det muligt for mere end standardbeskeder, og det betyder også, at du kan bruge dem via Wi-Fi (eller med mobildata).
Indtil nu er hovedproblemet med iMessage, at det kun fungerer på Apple-enheder. Officielt er det stadig tilfældet. Hvad AirMessage gør er at bruge et stykke serversoftware til at sende beskeder via iMessage på din Mac.
Teknisk sender du stadig beskeden på din Mac. Du bruger bare en Android-enhed til at udløse den.
Konfigurer AirMessage-server på din Mac
For at komme i gang skal du gå til AirMessage-webstedet og downloade AirMessage Server til macOS. Softwaren kører på OS X 10.10 gennem den seneste version af macOS. Dobbeltklik på filen i Finder for at udpakke AirMessage-appen, og træk den derefter til mappen Programmer på listen til venstre.
Dobbeltklik derefter på AirMessage- ikonet i mappen Programmer for at åbne det. Du får sandsynligvis en besked, der fortæller dig, at appen ikke kan åbnes, fordi den er fra en uidentificeret udvikler. Du bliver derfor nødt til at starte appen andetsteds.
Åbn Systemindstillinger og gå til sektionen Sikkerhed og privatliv . Under fanen Generelt ser du en lignende meddelelse i bunden af vinduet. Klik på knappen Åbn alligevel for at starte appen. Det giver dig besked, at du skal foretage en ændring i indstillinger for at køre den.
Gå tilbage til menuen Sikkerhed og privatliv, men denne gang skal du klikke på fanen Privatliv . Rul ned til sektionen Fuld diskadgang, klik på låseikonet, og indtast din administratoradgangskode. Tryk nu på plusknappen nær midten af vinduet, og vælg AirMessage fra listen over apps. Sørg for, at afkrydsningsfeltet er markeret, før du går videre.

Nu er det eneste, der er tilbage, at åbne AirMessage endnu en gang for at starte serveren. Sørg for, at rullemenuen i menulinjen siger Server Running . Af hensyn til sikkerhed skal du også ændre adgangskoden fra standardindstillingen.

Opsætning af portvideresendelse
Dernæst skal du konfigurere portvideresendelse på din router. Du skal gøre dette for at give AirMessage mulighed for at kommunikere med serversoftwaren på din Mac over internettet. Dette giver dig mulighed for at bruge AirMessage, uanset hvor du er, så længe din computer kører derhjemme.
Opsætning af portvideresendelse varierer afhængigt af din router, men producenten skal have instruktioner til at konfigurere dette. Vi gennemgår de grundlæggende trin, men hvad du skal gøre kan være lidt anderledes.
Først skal du notere din computers IP-adresse. Åbn Præferencer, og gå derefter til Netværk . Nær toppen af vinduet ser du en meddelelse, der viser det netværk, du har forbindelse til. Din IP-adresse er også angivet her.

Naviger nu til din routers indstillinger. Det gør du normalt ved at gå til 192.168.0.1 eller 192.168.1.1 i din webbrowser. Hvis ingen af disse adresser fungerer, skal du klikke på fanen Avanceret i nederste højre hjørne af Wi-Fi- vinduet, hvor du kontrollerede din computers IP-adresse. Vælg fanen TCP / IP, så finder du adressen ved siden af Router .
Find indstillingerne for portvideresendelse i din routers konfigurationspanel. Dette kan være under et avanceret overskrift. Opret en ny post med din computers IP-adresse og den port, AirMessage bruger. Som standard er dette 1359 . Vælg TCP for protokol. Når du har gjort dette, bliver du sandsynligvis nødt til at genstarte din router.

Kontroller nu, at porten er videresendt korrekt. For at gøre dette kan du bruge et websted som PortCheckTool.
Konfigurer AirMessage på din Android-enhed
Nu hvor den komplicerede del af opsætningen er forbi, kan du downloade og installere AirMessage fra Google Play. Når du har åbnet appen, er det tid til at logge på din server.
Til dette har du brug for din computers IP-adresse. Du kan finde dette ved at skrive "hvad er min IP-adresse" i Google eller ved at besøge et websted som WhatIsMyIP.com.
Indtast serverens IP-adresse og adgangskoden, du har konfigureret tidligere. Hvis alt er vellykket, skal du logge på og blive bedt om at downloade dine gamle beskeder. Nu kan du sende og modtage beskeder via iMessage, ligesom du ville gøre med din iPhone.



Tilpasning af AirMessage
Der er et par tilpasningsmuligheder, du kan bruge til at skræddersy AirMessage til din smag. Appen indeholder både lyse og mørke temaer. Du kan vælge at få disse til at følge systemets standardindstillinger, eller at skifte for at passe til tidspunktet på dagen. For en stænk sjov kan du også slå regnbue-chat til mere farverige samtaler.
Du kan også tilpasse dine underretningsindstillinger. Du kan tænde eller slukke dem helt, omgå Forstyr ikke og vælg, hvor meget der vises på din låseskærm.
At gøre alt permanent
Hvis du kan lide AirMessage og planlægger at fortsætte med at bruge den, er der et par pints at overveje. Den første er, at for at AirMessage skal fungere, skal din computer køre konstant. Når du bruger en bærbar computer, kan det være et problem.
Hvis du har en gammel Mac Mini, der opsamler støv, ville dette være en perfekt anvendelse til det. Du behøver heller ikke bruge det udelukkende til AirMessage. Vi har en guide til brug af en gammel Mac Mini som server Brug din gamle Mac som en server eller NAS-drev - Sådan bruges din gamle Mac som en server eller NAS-drev - Sådan gør du, hvis du endnu ikke har sorteret noget netværk- vedhæftet lagerplads, skal du måske overveje at bruge din gamle Mac som en springet op filserver. Læs mere, der burde give dig nogle ideer.
Et andet problem er, at både dine private og offentlige IP-adresser har en tendens til at ændre sig efter et stykke tid. Dette kan forårsage problemer med både portvideresendelse og brug af AirMessage-appen.
For din private IP-adresse kan du bruge adressereservation i din router for at sikre, at den altid har den samme IP. Se din routers dokumentation for at finde ud af, hvordan du gør dette. For din offentlige IP-adresse er det noget vanskeligere.
Du skal bruge en dynamisk DNS-udbyder til din offentlige IP-adresse. Dette sikrer, at selv når din internetudbyder ændrer din IP-adresse, vil du være i stand til at bruge den samme IP-adresse med AirMessage-appen på din Android-enhed. Hvis du ikke er sikker på, hvor du skal starte, har vi kigget på de bedste dynamiske DNS-udbydere, du kan bruge gratis. De bedste gratis dynamiske DNS-udbydere, du skal prøve De bedste gratis dynamiske DNS-udbydere, du skal prøve med DynDNS væk, her er de bedste gratis dynamiske DNS-udbydere, tjenester og DDNS-alternativer til at erstatte det. Læs mere .
Brug flere Apple-tjenester på en Android-enhed
Nu, hvor du har adgang til iMessage, kan du undre dig over, om du kan bruge andre Apple-tjenester på Android. Gode nyheder: det kan du. Vi har en hel gennemgang, der viser dig, hvordan du får adgang til iCloud på din Android-enhed 5 måder at få adgang til iCloud på din Android 5 måder at få adgang til iCloud på din Android Har du brug for at logge ind i iCloud-mail, kalender og kontakter på din Android? Sådan kan du synkronisere din iCloud-konto til en Android. Læs mere .
Udforsk mere om: Android-tip, iMessage, onlinemeddelelser, Mac-tricks.

