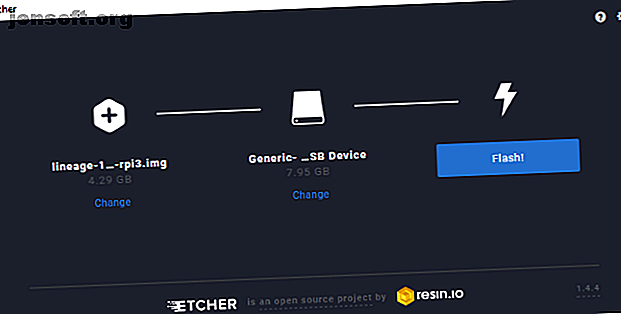
Sådan bygger du en Android TV-kasse med en hindbærpi
Reklame
Vil du oprette et Raspberry Pi-baseret mediecenter, men finder ud af, at den grundlæggende Kodi-installation ikke tilbyder nok funktioner? Bare rolig, der er et afprøvet alternativ: Android TV!
Her er, hvordan du installerer Android TV og nyder fordelene ved enhver populær streaming-app, der kører på Android, på din Raspberry Pi.
Android i en kasse
Dette er et relativt ligetil projekt, der kræver, at du:
- Installer en dedikeret Android ROM på din Raspberry Pi
- Installer noget specifikt Android TV-software
- Begynd at se tv
Det er virkelig så enkelt. Hvis du ved, hvordan du installerer et operativsystem på din Raspberry Pi Sådan installeres et operativsystem på en Raspberry Pi Sådan installeres et operativsystem på en Raspberry Pi Sådan installeres et operativsystem på din Raspberry Pi og hvordan du kloner din perfekte opsætning til hurtig gendannelse af katastrofer. Læs mere, du skulle ikke have nogen problemer.
Før du kommer i gang, skal du sørge for, at du har:
- En Raspberry Pi 3 (i øjeblikket ingen støtte til Pi 3 B + eller Pi 4)
- En microSD af god kvalitet De hurtigste og bedste microSD-kort De hurtigste og bedste microSD-kort løber tør for lagerplads? Du vil have et microSD-kort! Men hvilket er det bedste microSD-kort til dig? Læs mere kort
- Pålidelig Raspberry Pi strømforsyning
- USB-tastatur og mus (eller kombi-fjernbetjening)
- USB-stik
- HDMI-kabel
- Ethernet-kabel (valgfrit)
Du har også brug for følgende software-downloads:
- LineageOS 15.1 (Android 8.1) til Raspberry Pi 3
- Åbn GApps Pico-pakke fra opengapps.org
- Etcher SD-kortskrivningssoftware
Klar til at starte? Lad os gå.
Trin 1: Pak ud og installer Android
Installering af LineageOS på din Raspberry Pi giver dig fordelen med Android-operativsystemet. Dette betyder potentielt bedre support til mediesoftware, f.eks. YouTube og Kodi. Med de rigtige Google-apps installeret, gør din Android-drevne Raspberry Pi imidlertid et fantastisk Android TV.
Dette er muligt med forskellige versioner af Android til Raspberry Pi Sådan installeres Android på en Raspberry Pi Sådan installeres Android på en Raspberry Pi Vil du installere Android på din Raspberry Pi? Her er, hvordan du gør det - og hvorfor installere Android på Raspberry Pi i første omgang. Læs mere (hvoraf den ene har været kigget på tidligere), men for de bedste resultater skal du bruge LineageOS-versionen, der er linket til ovenfor. Før du fortsætter, skal du sikre dig, at ZIP-filen er pakket ud.
Installer Android på Raspberry Pi With Etcher
For at installere skal du først indsætte dit Raspberry Pis microSD-kort i din PC-kortlæser og køre Etcher.
Klik her på Vælg billede og gennemsøg den udpakkede billedfil. Vælg dette, og sørg derefter for, at dit SD-kort er valgt under Vælg drev . Når du er tilfreds, skal du klikke på Flash for at begynde at skrive Android-diskbilledet.

Vent til skrivningen er færdig - Etcher vil informere dig, når processen er afsluttet - og skub derefter SD-kortet ud. Indsæt det i din Raspberry Pi, og start derefter op.
På første kørsel kan det tage et stykke tid for Android at indlæse. Når du har kørt et tastatur og en mus, der skal køres, skal du konfigurere Wi-Fi. Hvis ikke, tilslut din Raspberry Pi til dit netværk ved hjælp af et Ethernet-kabel, der er tilsluttet din router.
Efter installation og en vellykket start kræver LineageOS grundlæggende konfiguration. Dette vil bare være de sædvanlige ting: indstil land, tidszone osv.
Trin 2: Forbered Android TV til Google Apps
Din Raspberry Pi kører nu Android. Dette er en version baseret på AOSP, hvilket betyder, at ingen Google-apps er installeret. I stedet skal du gøre dette manuelt.
Du skulle allerede have downloadet GApps-pakken til din pc. Besøg opengapps.org og vælg:
- ARM
- 8.1
- Pico
(Det er fristende at vælge indstillingen Android TV snarere end Pico - ikke. Dette er simpelthen en større fil og gør ikke rigtig andet end at forårsage problemer nede på linjen.)
Vælg Download, og kopier den derefter til din USB-flash-stick, når GApps-filen gemmes på din pc. Fjern dette sikkert og indsæt det i din Raspberry Pi.
Åbn derefter app-skuffen på LineageOS og vælg Indstillinger> System> Om tablet . Her skal du rulle ned til Build number og klikke på det gentagne gange. Til sidst tilføjer dette menuen Udviklerindstillinger til den forrige skærm.
Klik tilbage, indtil du har afsluttet appen Indstillinger, åbn den derefter igen og naviger til System> Udviklerindstillinger . Vælg rodadgang, og vælg indstillingen Apps og ADB, klik på OK, når advarslen vises.
Rul derefter ned til Lokal terminal og aktiver appen. Dette giver dig lokal shell-adgang, hvilket betyder, at du kan indtaste kommandoer via tastaturet.
Gå tilbage til appskuffen, hvor du finder appen Terminal. Klik for at åbne og lad apptilladelser få adgang til din enhed.
Indtast derefter superbrugerkommandoen:
su En advarselsboks til Privacy Guard vises. Kontroller Husk mit valg (for at sikre fremtidig tilladelse til det, du skal gøre), og derefter Tillad .
Indtast derefter kommandoen
rpi3-recovery.sh Dette indlæser gendannelsesskriptet. Indtast reboot-kommandoen for at starte den.
reboot Raspberry Pi starter i TWRP-gendannelseskonsollen. Vælg her Install og derefter Vælg Lagring for at vælge din USB-flashenhed.

Vælg GApps-filen, derefter Installer zip, og kontroller genstart efter det næste skærmbillede efter installationen, og skub derefter for at bekræfte Flash .

Når enheden genstarter, skal du kunne få adgang til Play Store.
Trin 3: Konfigurer din Android TV-grænseflade
Indtil videre vil du bemærke, at grænsefladen på LineageOS på din Raspberry Pi dybest set ligner Android, ikke Android TV. For at ændre dette har du brug for en løfteraket.
Flere er tilgængelige; vi brugte en annonce-understøttet launcher, ATV Launcher Free fra Play Store. Log ind med din sædvanlige Google-konto, søg efter den, og installer. (Bemærk, at din første login til Play Store vil tage et par øjeblikke at gennemføre takket være bekræftelsestrin.)

Når grænsefladen er sorteret, skal du tilføje nogle nyttige medie-apps. Ting som YouTube, Plex, Amazon Prime Video, Kodi og mere arbejde, og er alle tilgængelige på Google Play. Bare installer disse som sædvanligt for at få fordel af dine eksisterende abonnementer.
Bemærk: Udførelsen af disse apps har vist sig at være blandet i bedste fald. For at få de bedste resultater, hold dig til YouTube. Hvis du leder efter andre apps, skal du undersøge for at finde de bedste versioner, der skal installeres.
Trin 4: Kontrol af Android TV på Raspberry Pi
Med alt ope og klar, vil du sandsynligvis ønske at frakoble din mus og tastatur til fordel for noget let. Der findes flere fjernindstillinger til Raspberry Pi, som skulle fungere med Android TV.
Én mulighed er Mini Wireless Keyboard / Air Remote Control, som er en kombinationenhed med konfigurerbar LED-baggrundsbelysning.
Mini trådløst tastatur / luft fjernbetjening Mini trådløst tastatur / luft fjernbetjening Køb nu på Amazon $ 17.99
Alternativt foretrækker du måske iPazzPort Wireless Mini-tastatur med touchpad. Dette kombinerer tastaturet og berøringspuden sammen med en D-pude og mediekontrollere i en enhed.
iPazzPort trådløs mini-tastatur med touchpad iPazzPort trådløs mini-tastatur med touchpad Køb nu på Amazon $ 14.99
Begge enheder er trådløse og leveres med en dedikeret Wi-Fi-dongle, der er nøglen til fjernbetjeninger.
Nyd dine medier med Android TV på Raspberry Pi!
Nu skal du have en Raspberry Pi 3 eller nyere pumpe ud videoer og musik ved hjælp af LineageOS med en Android TV brugergrænseflade. I alle henseender har du en Android TV-kasse!
Ganske vist kan du have problemer med ydeevnen, så sørg for, at dit microSD-kort er op til bunden. Kontroller også, at du bruger en godkendt Raspberry Pi-strømforsyning. Dette vil sikre, at Pi får den magt, den har brug for, uden at risikere undervoltage og korruption af microSD-kort.
Som følelsen af Android TV, men får ikke de bedste resultater? Overvej vores liste over de bedste Android TV-bokse Den bedste Android TV-boks til alle budgetter Den bedste Android TV-boks til alle budgetter Android TV-bokse er en fantastisk måde at tilføje smarte funktioner og streaming til ethvert tv. Her er de bedste Android TV-bokse. Læs mere .
Udforsk mere om: Android TV, snitskæring, Raspberry Pi.

