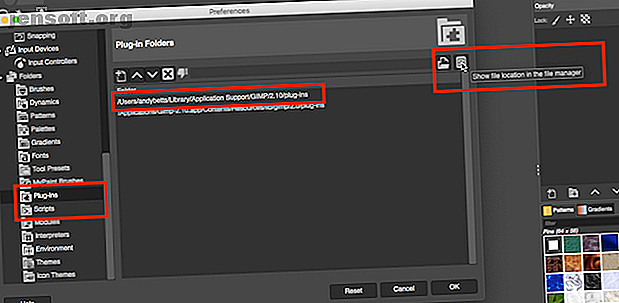
De 8 bedste GIMP-plugins og hvordan man installerer dem
Reklame
Plugins hjælper med at omdanne GIMP fra et godt program til et godt program. De tilføjer nye funktioner, forbedrer din arbejdsgang og hjælper med at gøre GIMP til et af de bedste gratis alternativer til Photoshop.
Men det er kompliceret. Hele GIMP-plugin-oplevelsen er ikke særlig brugervenlig. De kan være svære at finde, vanskelige at installere, og der er masser af kompatibilitetsproblemer.
Men det er her, vi kommer ind. I denne guide vil vi lede dig igennem, hvor du får de bedste GIMP-plugins, og hvordan du installerer dem. Så lad os komme i gang ...
Hvor finder jeg GIMP-plugins
GIMP-pluginscenen er en smule rod. Plugins, der plejede at blive samlet sammen i GIMP-registreringsdatabasen, men det findes ikke længere. Hvilket betyder, at de nu er spredt over internettet.
Nogle er også meget gamle. I mange tilfælde er de ikke blevet opdateret på et årti eller mere. Der er ingen garanti for, at plugins spiller pænt med de nyeste versioner af GIMP. Faktisk er populære dem som GIMP DDS-plugin eller BIMP nu forladt og fungerer ikke længere.
Sådan installeres GIMP-plugins
Uundgåeligt er installationsprocessen også kompliceret. Der er to hovedmåder til installation af GIMP-plugins.

Først er den manuelle måde. Hvis dit plugin er i en ZIP-fil, skal du kopiere indholdet til GIMPs plugins og scripts-mapper.
- Pak downloadet ud.
- I GIMP skal du gå til Indstillinger> Mapper . Find afsnittene Plug-ins og Scripts .
- Der er to mapper i hvert afsnit. Den ene er en systemmappe, den anden en brugermappe. Vælg sidstnævnte, og klik derefter på Vis filplacering i filhåndteringen for at åbne den.
- Hvis dine downloads er i PY- format, skal du flytte dem til plug-ins-mappen .
- Hvis de er i SCM- format, skal du flytte dem til mappen Scripts .
- Genstart nu GIMP.
Den anden måde er den automatiske metode. Nogle plugins leveres pakket med deres eget installationsprogram. Bare dobbeltklik på dette, og installer det, som du ville gøre for enhver anden applikation.
Installationsprogrammer er platformspecifikke, så du kan muligvis finde plugins, der kun er tilgængelige til Windows, men ikke Linux eller Mac. Husk også, at det er en risikabel forretning at åbne tilfældige installatører fra internettet, så sørg for, at din antivirus-software er opdateret og kører korrekt.

Der er en tredje mulighed, som er at installere en tilpasset version af hele GIMP-applikationen. En populær build findes på partha.com leveres med flere plugins forudinstalleret, inklusive Resynthesizer og G'MIC.
Disse er blandt de bedste GIMP-plugins, som vi ser næste.
1. DarkTable

GIMP 2.10 (hvordan man kommer i gang med at bruge GIMP) er en af de bedste gratis fotoredigeringsapps, du kan få. Du kan endda bruge det med dine RAW-fotos, men du skal først tilføje din egen RAW-editor. Der er to hovedindstillinger, DarkTable og RawTherapee.
Begge er værd at teste, men vi foretrækker DarkTable på grund af dets mere tilgængelige interface, lavere indlæringskurve og nogle avancerede funktioner, herunder maskeringsværktøjer.
Når det er installeret, kan du trække dine RAW-billeder ind i GIMP, og det starter DarkTable, hvor du kan begynde at redigere. Effekten er den samme som hvad du får med den berømte kombination af Photoshop og Adobe Camera RAW og lige så god. Læs vores Darktable-guide Sådan bruges Darktable, det gratis Adobe Lightroom-alternativ, hvordan man bruger Darktable, det gratis Adobe Lightroom-alternativ Hvis du optager fotos i RAW, har du brug for det rigtige program for at åbne og redigere dem. Darktable er et gratis Adobe Lightroom-alternativ. Læs mere for at hente det grundlæggende i denne populære RAW-editor.
2. G'MIC

G'MIC er et andet plugin til fotoredigeringsprogram, der tilbyder over 500 filtre og effekter, som du kan bruge til at jazz dine billeder.
Området er forbløffende. Der er grundlæggende som filmlagemuleringer og -rammer, mere avancerede ting som støjreduktion og andre reparationsværktøjer og endda nogle 3D-effekter. Du kan bruge hver enkelt med dens standardindstillinger med et enkelt klik. Men hvis du foretrækker det, kan du bruge serien med glider til hvert filter til at tilpasse udseendet og få det nøjagtige resultat, du ønsker.
3. Resynthesizer

Resynthesizer er en af GIMPs ældste plugins og en af dens mest væsentlige. Det giver en række værktøjer, der er baseret på at arbejde med teksturer. Du finder nøgledelen under menuen Forbedr: Heal Selection .
Dette svarer til GIMP's værktøj til Photoshop's Content Aware Fill-værktøj, en af de ting, Photoshop kan gøre, som GIMP ikke kan. Hvad kan Photoshop gøre det, GIMP ikke kan? Hvad kan Photoshop gøre, at GIMP ikke kan? GIMP kan gøre meget af det, Photoshop kan gøre, men der er nogle områder, det kommer til kort. Her er et resumé af de vigtigste forskelle. Læs mere . Det giver dig mulighed for at fjerne uønskede objekter fra et foto helt problemfrit.
Heal Selection erstatter magisk indtrængen med omgivende indhold fra baggrunden på dit billede, og det passer perfekt. Så hvis du fjerner noget fra himlen, vil rummet blive fyldt med mere himmel. Du bliver normalt nødt til at bruge klon-værktøjet til det. Det er en meget mere besværlig proces.
4. Hugin

Når du har brug for at sy sammen en række billeder for at skabe et panorama, er Hugin det bedste værktøj at bruge til GIMP. Det er simpelt at komme i gang. Indlæs blot dine billeder, angiv et par fælles punkter på hver, og appen vil flette dem sammen. Det korrigerer også for uoverensstemmende vinkler og eksponeringer.
Hugin fungerer som en enkeltstående app og er tilgængelig til Windows, Mac og Linux.
5. Wavelet Nedbrydes

Retouchering af hud er en integreret del af portrætfotografering. Wavelet Decompose er det bedste plugin til det på GIMP.
Plugin bruger en avanceret form for frekvensseparation. Det opdeler billedet i flere lag, der hver indeholder forskellige sæt detaljer. Dette giver dig en meget finjusteret kontrol over, hvilke detaljer du ønsker at glatte, og hvilke du skal beholde.
Lyder det kompliceret? Konceptet er det, men praksis er det ikke. Læg bare plugin op og brug slør og glatte værktøjer til at få din hud til at skinne.
6. Dupliker til et andet billede

Dette enkle script er en realtidsparer. Navnet beskriver nøjagtigt, hvad det gør: det duplikerer et valg til en anden billedfil.
Kan GIMP ikke allerede gøre dette? Ja, men ikke så godt. Pluginet Duplicate to Another Image har en hel del flere funktioner. Du kan kopiere et valg til et nyt billede i samme størrelse som dit originale med objektet på samme sted, hvilket gør det nemt at ændre baggrunden på et billede.
Eller du kan kopiere til et nyt billede og beskære det i størrelse, når du vil isolere individuelle objekter. Og du kan kopiere objektet til et andet billede, du allerede har åbnet.
7. Scripts Bundle

GIMP-plugins findes i masser af størrelser og kompleksiteter, men ofte er det de enfunktionelle, som du ender med at bruge mest.
Denne samling på over 100 scripts giver dig en række genveje til almindelige billedredigerings- og grafiske designopgaver. Du får et GIMP-skitsplugin, et par scripts til skærpning af fotos eller tilføjelse af rammer, og nogle til generering af effekter eller emulering af filmmateriale. Der er meget at lege med her. De er alle testede og fuldt kompatible med GIMP 2.10.
8. Nik Collection

Endelig Nik Collection, den professionelle suite af fotoredigeringsprogrammer. Det giver dig adgang til skarphed og støjreduktion på pro-niveau, farvefiltre, HDR-effekter og meget mere. Det fører virkelig GIMP til et nyt niveau.
Så hvis det er så godt, hvorfor har vi holdt det til slutningen? To grunde.
For det første er den gratis version af Nik Collection ikke længere officielt tilgængelig. Du kan stadig downloade det fra Internetarkivet, og du kan indstille det, hvis du allerede har installeret det på din pc. For det andet skal du hoppe gennem et par bøjler for at få det til at fungere. Heldigvis har vi en guide til brug af Googles gratis Nik-plugins Sådan kommer du i gang med Googles gratis Nik-plugins til fotografering Sådan kommer du i gang med Googles gratis Nik-plugins til fotografering Google gjorde sine Nik Collection-plug-ins helt gratis. Plugins fungerer med fotoredigeringssoftware, f.eks. Adobe Photoshop og Lightroom. Sådan kommer du i gang. Læs mere med GIMP, der viser dig, hvad du skal gøre. Du kan være sikker på, at det er umagen værd.
Sådan bruges GIMP-plugins
Når du har installeret dit GIMP-plugin, vises det på et af flere placeringer. Det kan vises under menuen Filtre eller en af undermenuerne der. Det kan være under Image eller Layers, eller du kan få en helt ny menu kaldet Script-Fu. Undertiden kører plugins (som en RAW-editor) som en separat app, der udløses til at starte, når de er nødvendige.
Når du finder et plugin, du kan lide, skal du sørge for at opbevare en kopi af den downloadede fil. Du ved aldrig, hvornår det kan forsvinde. Dette er desværre virkeligheden ved at arbejde med GIMP-plugins.
Plugins er ikke den eneste måde at tænde GIMP på. Hvis du f.eks. Leder efter et GIMP-akvarel-plugin, er det måske bedre med en pensel i stedet. Og til det har du brug for vores guide til de bedste GIMP-børster 11 Gratis GIMP-børster og hvordan man installerer dem 11 Gratis GIMP-børster og hvordan man installerer dem. Vi viser dig, hvordan du installerer GIMP-børster og flere gratis og nyttige dem til at få dig startede. Læs mere .
Udforsk mere om: GIMP, .

