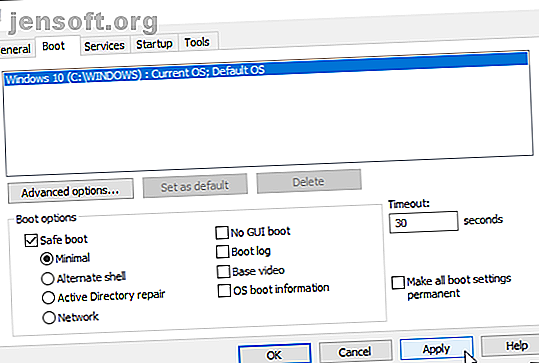
Sådan starter du i fejlsikret tilstand i Windows 10
Reklame
Nogensinde forsøgt at fejlfinde din egen computer? Så er du stødt på Safe Mode . Safe Mode er en indbygget fejlfindingsfunktion, der deaktiverer unødvendige drivere og programmer under opstartprocessen. Det giver os mulighed for at isolere indstillinger eller systemfejl og rette dem ved roden uden ikke-væsentlige applikationer at forstyrre.
For eksempel kan du bruge fejlsikret tilstand til at køre Systemgendannelse, når du foretager fejlfinding på din computer eller til at slette en fil, der er brugt af et andet program. Her vil vi se hurtigt på opstart i Safe Mode med Windows 10, og hvad vi skal gøre, hvis du ikke kan starte i Safe Mode.
Metode 1: Systemkonfiguration
Hvis du vil åbne skærmbilledet Systemkonfiguration, skal du skrive msconfig i din søgemenu i Start Menu og vælge Bedste match. Åbn fanen Boot, og bemærk Boot-indstillingerne . Valg af indstillingen Safe Boot vil tvinge dit system til at starte op i Safe Mode efter dets næste genstart.

Du kan vælge mellem yderligere indstillinger. Her er, hvad de gør:
- Minimal: Starter Safe Mode med den absolutte minimale mængde drivere og tjenester, men med standard Windows GUI (grafisk brugergrænseflade).
- Alternativ skal: starter fejlsikret tilstand med en kommandoprompt, uden Windows GUI. Kræver viden om avancerede tekstkommandoer samt navigere i operativsystemet uden mus.
- Active Directory-reparation: Starter Safe Mode med adgang til maskinspecifik information, såsom hardwaremodeller. Hvis vi uden succes installerer ny hardware, hvor korrupte Active Directory ødelægges, kan Safe Mode bruges til at gendanne systemstabilitet ved at reparere korrupte data eller tilføje nye data til kataloget.
- Netværk: Starter Safe Mode med de nødvendige tjenester og drivere til netværk med standard Windows GUI.
Vælg Minimal > Anvend> OK . Systemkonfiguration spørger nu, om du vil genstarte dit system. Valg af genstart vil øjeblikkeligt starte genstartprocessen, så husk at gemme aktive dokumenter eller projekter.
Metode 2: Avanceret opstart
Din næste mulighed er Windows 10 Advanced Startup. Det er ikke så avanceret, men det er virkelig nyttigt at vide.

Skriv avanceret opstart i din startmenu-søgelinje, og vælg Bedste match. Vælg nu Genstart nu under avanceret opstart .
Klik på Genstart nu genstarter dit system i gendannelsestilstand, hvor du vil støde på tre muligheder: Fortsæt, Fejlfinding eller Sluk for din pc.
Vælg Fejlfinding> Avancerede indstillinger . Du har nu en ny række muligheder at vælge imellem.
Vælg Opstartsindstillinger> Genstart . Dit system genstarter. Skærmen Startup-indstillinger indlæses, når du har genstartet. Herfra skal du vælge den ønskede mulighed for Safe Mode.

Avanceret opstartgenvej
Du kan springe over den noget længe klikproces ved at holde Shift nede og klikke på Genstart under Power, som findes i Windows 10 Start Menu. Denne genstart fører dig direkte til indstillingerne for gendannelse, hvor du kan vælge Fejlfinding> Avancerede indstillinger> Opstartsindstillinger .

Metode 3: Tapning
Indtil introduktionen af Windows 8 var den mest almindelige metode til at gå ind i sikker tilstand ved at trykke på F8 på dit tastatur under opstart. Ved at trykke på F8 vises skærmbilledet med indstillinger for sikker tilstand og viser de muligheder, der findes under metode 1 (ovenfor) og flere alternativer.
Windows 10 (og Windows 8 / 8.1) er F8 Safe Mode deaktiveret som standard. Du kan dog ofre et par sekunder under opstart ved at aktivere F8-menuen ved hjælp af kommandoprompten.
Begynd med at åbne en forhøjet kommandoprompt. Højreklik på Start-menuen, og vælg Kommandoprompt (Admin) . Vælg Ja i dialogboksen Brugerkontokontrol, hvis den vises. Kommandoprompten skal nu være åben.

Indtast (eller kopier / indsæt) følgende kommando:
bcdedit /set {default} bootmenupolicy legacy Færdigt arbejde!

For at fortryde denne ældre kommando til enhver tid skal du åbne den forhøjede kommandoprompt som beskrevet i ovenstående instruktioner og type:
bcdedit /set {default} bootmenupolicy standard Dette vender tilbage til sin oprindelige tilstand, så for at nå Safe Mode skal du bruge en af de alternative indstillinger i denne artikel.
Hvad hvis intet fungerer?
Selv hvis intet af ovenstående fungerer, har du stadig to esser op i ærmet.
Hvis du installerede Windows 10 via en disk eller USB-flashdrev, kan du starte direkte i gendannelsestilstand ved at indsætte det nævnte installationsmedium, før du tænder dit system.
Vælg dit tastaturlayout efterfulgt af Reparer din computer nederst til venstre på skærmen. Herfra kan du gå til Fejlfinding> Avancerede indstillinger, hvor du finder Systemgendannelse, Gendannelse af systembillede, Opstartreparation, Kommandoprompt og gå tilbage til den forrige bygning.

For at gendannelse af systembillede skal fungere, skal du have oprettet et sikkerhedskopibillede inden din systemfejl, noget vi absolut vil anbefale dig at gøre. Du kan oprette et systembillede ved at skrive gendannelse i søgemenuen Start Menu og vælge det bedste match. De avancerede gendannelsesværktøjer åbnes. Vælg Opret et gendannelsesdrev Sådan opretter du en Windows 8 gendannelsesdisk Sådan opretter du en Windows 8 gendannelsesdisk De dage, hvor Windows geninstalleres, når det fungerer, er for længe gået. Alt hvad du behøver for at løse Windows 8 er en gendannelsesdisk, enten på CD / DVD, en USB eller en ekstern harddisk. Læs mere og følg trinnene.
Systemreparationsdisk
Et andet nyttigt værktøj til din rådighed er System Repair Disc. I modsætning til systembillede er disse ikke maskinspecifikke, så du kan købe en via en ven, hvis alt går helt pæreformet.

Gå til kontrolpanel> System og sikkerhed> Sikkerhedskopiering og gendannelse (Windows 7).
Lad ikke Windows 7-mærket udskyde dig: du er på det rigtige sted. Vælg Opret en systemreparationsdisk fra venstre kolonne, og følg instruktionerne.
Hvordan kommer jeg ud af fejlsikret tilstand?
Når du har løst dit Windows 10-problem, kan du forlade Safe Mode. Men hvordan kommer du ud af Safe Mode, når du først er der?
Der er to muligheder, afhængigt af hvordan du startede i fejlsikret tilstand.
Hvis du trådte i Safe Mode ved hjælp af metode 1 (via Systemkonfiguration), skal du slå funktionen Safe Mode fra i konfigurationsvinduet. Ellers starter Windows 10 tilbage i fejlsikret tilstand efter hver genstart.
Hvis du kom ind i sikker tilstand ved hjælp af metode 2 (via avanceret opstart) eller metode 3 (ved at trykke på dit tastatur), skal du lukke eller genstarte dit system for at forlade sikker tilstand.
Adgang til sikker tilstand på Windows 10 er enkel
Du kender nu de tre nemmeste metoder til at få adgang til Windows 10 Safe Mode. Sørg for at være opmærksom på det sidste afsnit om System Image Recovery og System Repair Discs. Husk altid, at de førstnævnte kun fungerer, hvis du har indstillet gendannelsesstedet, før din verden begyndte at kollapse i et BSOD-induceret mareridt.
Hvis du virkelig er i en frygtelig situation uden billedgendannelse og ingen reparationsdisk, kan du altid prøve teknisk support-redder Hirens BootCD De 5 bedste rednings- og gendannelsesdiske til et Windows-system Gendan de 5 bedste rednings- og gendannelsesdiske til en Windows Systemgendannelse Her er de bedste Windows-redningsdiske, der hjælper dig med at få adgang til din computer til reparation og sikkerhedskopiering, selv når den ikke starter. Læs mere . Det har reddet mange mennesker, mange gange, og det redder dig også!
Udforsk mere om: Boot-fejl, boot-skærm, computerdiagnostik, computervedligeholdelse, fejlsikret tilstand, fejlfinding, Windows 10, Windows-tip.

