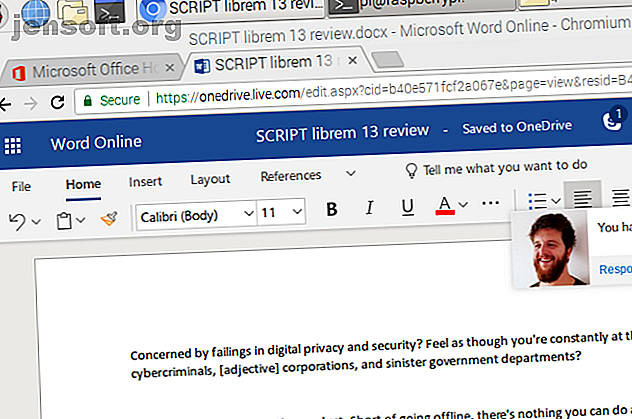
Sådan installeres Microsoft Office på Linux
Reklame
At få Microsoft Office på Linux er let. Denne artikel dækker tre metoder til at køre Microsofts Office-software i et Linux-miljø.
Lås op for snydarket "Væsentlige Linux-kommandoer"!
Dette vil tilmelde dig vores nyhedsbrev
Angiv din oplåsning af e-mail Læs vores privatlivspolitikDen mest anvendte kontorproduktivitetssuite i verden er Microsoft Office. Det betyder ikke noget, om din pc kører Windows 10 eller macOS, det er sandsynligt, at du bruger Microsoft Office. Hvis du ikke er det, har du en kollega, som er det.
Men din pc kører Linux. Hvordan i all verden skal du installere Microsoft Office og bruge det uden at løbe ind i problemer?
Du har tre enkle muligheder, som vi vil se på igen.
Sådan installeres Microsoft Office på Linux
Du har tre måder at køre Microsofts branchedefinerende kontorsoftware på en Linux-computer:
- Brug Office Online i en browser.
- Installer Microsoft Office ved hjælp af PlayOnLinux.
- Brug Microsoft Office i en virtuel Windows-maskine.
Hver mulighed har sine egne fordele og ulemper. Lad os se på hver side efter tur.
Valgmulighed 1: Brug Microsoft Office Online i en browser
Det er måske ikke det fulde Microsoft Office, men hvad der stilles til rådighed via din browser er bestemt godt nok til en stor del af kontorbaserede opgaver. Det er en nem måde at komme i gang uden at betale for den fulde Microsoft Office-pakke.
Du kan få adgang til Word, Excel, PowerPoint og Outlook via din browser og Microsoft-konto.

Er din kopi af Microsoft Office via et månedligt abonnement på Office 365? I så fald har du også adgang til de browserbaserede værktøjer. Dette er en nem mulighed, der leverer nogle gode produktivitetsfordele til konkurrerende Google Docs eller Sheets.
Da suiten er browserbaseret, er den ikke tilgængelig offline. Du kan dog gøre tingene glattere ved at indstille office.live.com som en skrivebordsgenvej.
Så nyttigt som det er, er dette ikke det fulde Microsoft Office. Det er bare et browserbaseret alternativ med en stripped-back samling af funktioner. Selvom det er nyttigt i en klemme, gør det ikke alt, hvad du forventer.
Valgmulighed 2: Installer Microsoft Office vha. PlayOnLinux
Du kan installere Microsoft Office ved hjælp af Wine og PlayOnLinux. Følgende instruktioner er til Ubuntu, men du kan tilpasse dette til distros, der bruger forskellige pakkeadministratorer.
Installation af vin og PlayOnLinux
Begynd med at åbne et terminalvindue og gå ind i:
sudo apt install wine Tilføj derefter en offentlig nøgle til PlayOnLinux-softwaren, der kører sammen med Wine:
wget -q "http://deb.playonlinux.com/public.gpg" -O- | sudo apt-key add - Følg dette ved at tilføje PPA-oplysninger til pakkeadministratoren:
sudo wget http://deb.playonlinux.com/playonlinux_precise.list -O /etc/apt/sources.list.d/playonlinux.list Opdater derefter og installer derefter PlayOnLinux:
sudo apt update sudo apt install playonlinux Bemærk: Hvis du vil have "let" med fuld fedt, kan du installere Wine og PlayOnLinux via softwarecentret.
Nu skal du bare starte PlayOnLinux fra Menu> Programmer . Klik her på fanen Office, og vælg derefter den relevante Microsoft Office-indstilling.

Med PlayOnLinux er du dog begrænset til Microsoft Office 2013 som den nyeste version (32-bit versionen, i bedste fald). For at få de bedste og mest stabile resultater skal du bruge Microsoft Office 2010. Til dette har du brug for disken (eller ISO-filen) og en ægte nøgle.
Du finder den officielle download på microsoft.com/en-gb/software-download/office, hvor du skal indtaste produktnøglen, før du kan hente pakken.
Installation af Microsoft Office på Ubuntu med PlayOnLinux
Så PlayOnLinux er klar. Du har den rigtige version af Microsoft Office. Alt, hvad der kræves nu, er at installere Microsoft Office.

PlayOnLinux beder dig om at vælge en DVD-ROM eller en installationsfil. Vælg den passende indstilling, og klik derefter på Næste . Hvis du bruger en installationsfil, skal du gennemse dette.
Klik på Næste fortsætter med installationen, og når dette er gjort, er du klar til at bruge Microsoft Office 2010. Dette er den seneste version, der kan installeres uden at løbe ind i problemer, selvom der er beta-scripts til Microsoft Office 2013 og 2016 .
Microsoft Office kører fra skrivebordet uden at indlæse PlayOnLinux separat (selvom det kører i baggrunden).
Hvis PlayOnLinux af en eller anden grund ikke fungerer for dig, kan du også overveje CrossOver. Dette er et betalt værktøj med en gratis prøveversion og kan køre senere versioner af Microsoft Office. I skrivende stund understøttes ikke Office 2016 fuldt ud af PlayOnLinux / Wine men kører i CrossOver.
Installation af CrossOver er mere enkel end PlayOnLinux, mens installationen af Office er i lignende linjer (der er en udviklingsforbindelse mellem de to værktøjer.
Og ja, det er virkelig forbløffende at have Windows-software, der kører ubesværet på din Linux-pc, ikke? Du finder ud af, at PlayOnLinux kan understøtte flere andre applikationer såvel som mange Windows-spil.
Det hele sørger for en problemfri overgang for alle switchers, der ønsker at lægge Microsofts operativsystem bag sig. De bedste Linux-distroser til førstegangsskiftere fra Windows og Mac. De bedste Linuxdistros til første gangskiftere fra Windows og Mac Linux har et skræmmende billede, hvilket gør det ser ud til, at det ville være vanskeligt at begynde at bruge det. Men skiftet fra Windows og Mac er faktisk ret let, hvis du kan lette dig selv ind i det. Læs mere, men som er ivrige efter at miste adgang til deres yndlingsspil, værktøjer og applikationer.
Valgmulighed 3: Installer Microsoft Office 365 i en VM

Der er en anden mulighed for alle, der ønsker at installere Microsoft Office på deres Linux-computer. Dette er dog ikke så let som de andre, medmindre du allerede kører en Windows-virtuel maskine.
I dette tilfælde skal du kun starte din virtuelle maskine, logge ind på Windows og installere Microsoft Office. Dette vil vise sig særlig nyttigt, hvis du ønsker at installere Office 365, da dette ikke kan installeres på Linux.
Få Microsoft Office på Linux i dag!
Microsoft Office er ikke den mest ideelle mulighed for at køre kontoropgaver på Linux-systemer. Hvis det er det, du har brug for for at få jobbet gjort, har du dog tre gode muligheder for at bruge det.
Ja, open source-alternativer er bedst til de fleste Linux Office-produktivitetsopgaver, men installation af Microsoft Office overvinder problemer med dokumentkompatibilitet. Dette kan vise sig at være afgørende ved at overholde frister eller få adgang til komplekse regneark og databaser.
Men hvis du ikke er interesseret i at kommunikere med virtuelle maskiner eller vin, er der et alternativ. LibreOffice sendes med de fleste Linux-distributioner, og der er mange kontoralternativer til Linux Lukker OpenOffice ned? 4 store gratis Office Suite-alternativer lukker OpenOffice ned? 4 Store gratis Office Suite-alternativer OpenOffice er ikke længere et gratis Microsoft Office-alternativ, du kan stole på. Vi har samlet de fire bedste muligheder for Windows, Linux og Mac. Læs mere .
Udforsk mere om: Linux-tip, Microsoft Office Online, Microsoft Office-tip.

