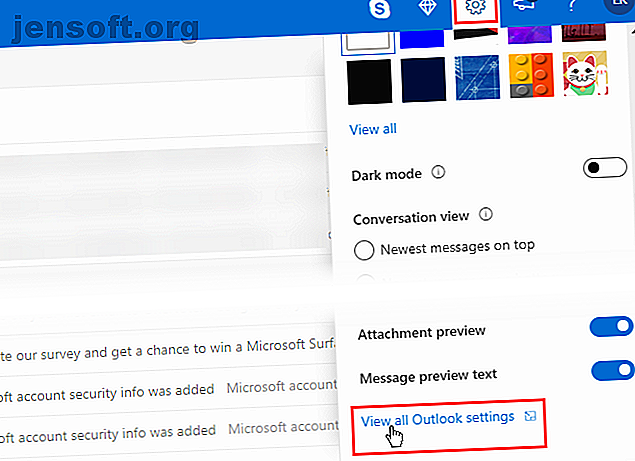
Sådan tilføjes en POP-e-mail-konto i Outlook på iOS og Android
Reklame
Hvis du har føjet e-mail til en iOS- eller Android-enhed, har du sandsynligvis set IMAP nævnt ofte og POP sjældent. Meget få, hvis nogen, e-mail-apps på iOS giver dig mulighed for at tilføje POP-e-mail-konti. Nogle Android-e-mail-apps gør det, men heller ikke mange der.
Hvis du undrer dig over, hvorfor du gerne vil tilføje en POP-e-mail-konto til din mobile enhed, kan du læse om forskellen mellem IMAP og POP IMAP vs. POP3: Hvad er det og hvilken skal du bruge? IMAP vs. POP3: Hvad er det, og hvilken skal du bruge? Hvis du nogensinde har oprettet en e-mail-klient eller app, vil du helt sikkert have stødt på vilkårene POP og IMAP. Kan du huske, hvilken du valgte, og hvorfor? Hvis du ikke er ... Læs mere og fordelene ved hver. Vi har tidligere vist dig, hvordan du tilføjer en e-mail-adresse i Mail-appen Sådan tilføjes og fjernes e-mail-konti på Mac, iPhone og iPad Sådan tilføjes og fjernes e-mail-konti på Mac, iPhone og iPad Det er også vigtigt at vide, hvordan for at fjerne e-mail-adresser fra dine enheder til konti, du ikke længere bruger. Læs mere på iOS-enheder. Men Mail-appen håndterer kun IMAP-e-mail.
Hvis du beslutter, at du vil tilføje en POP-e-mail-konto til din iOS- eller Android-enhed, så du kan have din e-mail lokalt på enheden, viser vi dig, hvordan du bruger Outlook.com til at gøre dette.
Føj en e-mail-konto til Outlook.com
Du har brug for en Microsoft-e-mail-konto for at gøre dette, f.eks. Outlook.com, live.com eller hotmail.com. Hvis du ikke har en, skal du tilmelde dig en Microsoft-konto.
Gå til Outlook.com, og log ind med din Microsoft-konto. Hvis du har et Office 365-abonnement, er det bedst at bruge den e-mail-adresse, der er knyttet til dit abonnement. På den måde får du Premium-versionen af Outlook.com, som er annoncefri og tilbyder avancerede sikkerhedsfunktioner.
For at gøre din POP-e-mail-konto tilgængelig i Outlook til iOS eller Android, skal du tilføje den som en tilsluttet konto i Outlook.com. Derefter ser Outlook den tilsluttede konto og giver dig mulighed for at tilføje den.
I Outlook.com skal du klikke på ikonet Indstillinger (gear) i øverste højre hjørne af vinduet. Klik derefter på Vis alle Outlook-indstillinger .

På skærmen Indstillinger skal du klikke på Mail til venstre, Synkronisere e-mail i midten og derefter på Andre e-mail-konti under Tilslutne konti til højre.
Du kan tilføje en Gmail-konto, men til vores eksempel vil vi tilføje en personlig e-mail-adresse på et brugerdefineret domæne. Gmail tilføjes bedst som en IMAP-konto, som du kan tilføje til Outlook uden at gå gennem Outlook.com.

Indtast et visningsnavn på forbindelsessiden til din konto . Dette er navnet, som modtagerne vil se, når de modtager en e-mail-besked fra dig.
Indtast derefter e-mail-adressen og adgangskoden for den e-mail-konto, du vil oprette forbindelse til din Outlook.com-konto.
Hvis du har aktiveret tofaktorautentisering Fordele og ulemper ved tofaktorautentiseringstyper og -metoder Fordele og ulemper ved tofaktorautentiseringstyper og -metoder Tofaktors autentificeringsmetoder oprettes ikke ens. Nogle er påviseligt sikrere og mere sikre. Her er et kig på de mest almindelige metoder, og hvilke der bedst imødekommer dine individuelle behov. Læs mere (hvilket er en god ide) til din tilsluttede e-mail-konto, skal du oprette en app-adgangskode til den konto, der skal bruges i Outlook.com. Gå til din e-mail-udbyders kontosikkerhedsside på en anden fane i din browser og opret en app-adgangskode til Outlook.com. Gå derefter tilbage til fanen Outlook.com og indtast app-adgangskoden i feltet Adgangskode i dialogboksen Opret forbindelse til din konto .
Hvis du vil holde e-mailen til din tilsluttede konto adskilt fra din Microsoft-konto-e-mails, skal du vælge Opret en ny mappe til importeret e-mail med undermapper som den konto, du opretter forbindelse . Den anden mulighed kombinerer alle e-mails fra begge konti.
Hvis du tilføjer en e-mail-adresse, der ikke er fra en almindelig eller kendt e-mail-udbyder, skal du sandsynligvis indtaste POP-indstillinger manuelt. Marker afkrydsningsfeltet Manuelt konfigurer kontoindstillinger .
Klik på OK .

Under Vælg din forbindelsestype skal du vælge POP / SMTP-forbindelsesindstillinger .
Indtast den indgående og udgående server- og portinformation. Du kan få disse oplysninger fra din udbyder, hvis du ikke allerede har dem.
Hvis du ikke ønsker, at folk skal se din Outlook.com-adresse (eller anden Microsoft-e-mail-adresse), når du sender e-mail ved hjælp af den tilsluttede konto på Outlook.com, skal du vælge Send e-mail ved hjælp af din udbyders server .
Klik på OK .

På skærmen Synkroniser e - mail skal du klikke på Gem, hvis du har foretaget andre ændringer i indstillingerne. Klik derefter på knappen Luk ( X ).

Hvis du valgte at gemme e-mailen til din tilsluttede konto i en separat mappe, ser du den e-mail-adresse, der er anført under Mapper og indbakken under e-mail-adressen. Klik på Indbakke for at se meddelelserne til den tilsluttede konto.

Hvis din tilsluttede e-mail-adresse ikke er vist under Mapper til venstre, skal du klikke på dit billede eller initialer øverst til højre og klikke på log ud. Log derefter ind igen.

Føj din POP-e-mail-adresse til Outlook til iOS
Hvis du endnu ikke har nogen e-mail-adresser i appen Outlook til iOS, ser du skærmen Konti fundet, når du kommer i gang i Outlook. Alle konti er valgt som standard. Fravælg alle de andre konti undtagen den POP-konto, du har oprettet forbindelse til Outlook.com.
Tryk på Tilføj konto . Indtast derefter din adgangskode på den næste skærm, og tryk på Log ind .
Du kan se din tilsluttede POP-e-mail-konto på listen over mapper i menuen med indbakken under e-mail-adressen. Tryk på Indbakke for at se e-mail-meddelelserne for den konto.



Hvis du allerede har en eller flere e-mail-adresser i Outlook til iOS, ser du ikke skærmen Konti fundet . Men du kan tilføje din tilsluttede POP-e-mail-konto i indstillingerne.
Tryk på menuknappen øverst til venstre for at åbne menuen igen, hvis den ikke er åben. Klik derefter på ikonet Indstillinger (gear) nederst til venstre, som vist på billedet til højre ovenfor.
Tryk på Tilføj konto under skærmbilledet Indstillinger .
Tryk derefter på Tilføj e-mail-konto . Du vil se den samme skærm vises til venstre ovenfor, og du kan fortsætte med at tilføje din tilsluttede POP-e-mail-konto derfra.


Føj din POP-e-mail-adresse til Outlook til Android
Vi har tidligere beskrevet, hvordan du tilføjer e-mail-adresser til Outlook til Android Sådan får du adgang til Hotmail og Outlook på din Android-enhed Sådan får du adgang til Hotmail og Outlook på din Android-enhed Du kan få adgang til både Outlook- og Hotmail-e-mail-konti på Android, og det er så let . Læs mere .
I Outlook skal du se følgende skærmbillede, der viser, hvilke e-mail-konti der blev fundet, som i Outlook til iOS.
Vælg den tilsluttede POP-e-mail-konto, du tilføjede til Outlook.com, og tryk på Tilføj konto .

Du bliver spurgt, om du vil tilføje en anden konto, men du kan trykke på Spring over nu.
Din POP-e-mail-konto er nu tilgængelig i Outlook til Android. Det kan tage et stykke tid, før meddelelserne indlæses, afhængigt af hvor mange der er på din konto.

Flere e-mailindstillinger til iOS og Android
Denne løsning i Outlook er en rundkørsel måde at tilføje en POP e-mail-konto i iOS og Android, men det er en anstændig mulighed. Hvis du foretrækker at bruge andre e-mail-apps, har vi nogle muligheder for Android De 10 bedste e-mail-apps til Android, sammenlignet De 10 bedste e-mail-apps til Android, sammenlignet e-mail på en smartphone? Brug en af disse fremragende e-mail-apps til Android for at gøre oplevelsen mere produktiv og underholdende. Læs mere . Og der er altid den almindelige Mail-app til iOS iOS Mail.app Tips & tricks til e-mail som en pro på din iPhone iOS Mail.app tip & tricks til e-mail som en pro på din iPhone På trods af de første optrædener er Mail til iOS meget mere kraftfuld end det plejede at være. Læs mere . Men de fleste af e-mail-apps til iOS og Android tillader kun IMAP-e-mail-konti.
Udforsk mere om: Microsoft Outlook, POP.

