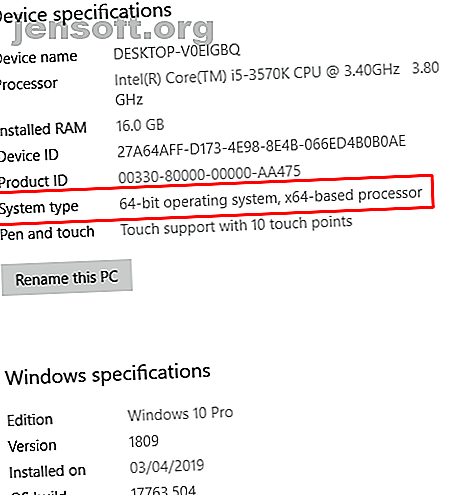
Har jeg 32-bit eller 64-bit Windows? Sådan fortæller du
Reklame
Bruger du en processor, der understøtter et 64-bit operativsystem? Hvis ja, bruger du et 64-bit operativsystem? Mere, hvordan fortæller du, om Windows er 32-bit eller 64-bit?
64-bit Windows-versioner og 64-bit processorer bliver normen. Du vil måske endda bemærke muligheden for at downloade en 64 eller 32-bit version af et nyt spil eller app, eller når du køber en ny pc eller bærbar computer. Er softwaren ikke den samme?
Her er, hvordan du kan kontrollere, om din computer er 64-bit eller 32-bit — og hvorfor det er vigtigt.
Hvad er forskellen mellem x86 og x64?
Der er nogle gode grunde til, at 64-bit Windows er bedre end dets 32-bit-modstykke. De to største grunde vedrører computerkraft.
For det første kan en 64-bit processor udføre hurtigere beregninger og håndtere flere data på én gang. For det andet kan en 64-bit-processor gemme flere hukommelsesplaceringer, så du kan bruge mere RAM. Til gengæld øges din samlede systemydelse, og alle er en vinder.
Jeg vil ikke gå dybt ind i forskellene. Tjek forskellen mellem 32-bit og 64-bit Windows Hvad er forskellen mellem 32-bit og 64-bit Windows? Hvad er forskellen mellem 32-bit og 64-bit Windows? Hvad er forskellen mellem 32-bit og 64-bit Windows? Her er en enkel forklaring, og hvordan du kontrollerer, hvilken version du har. Læs mere for en yderligere forklaring.
1. Kontroller dine systemoplysninger
Den første opkaldsport er din computers Systeminformation . Værktøjet Systemoplysninger fortæller dig en masse nyttige oplysninger om din pc, herunder mængden af installeret RAM, Windows-versionen, du bruger, og om dit system er 32 eller 64-bit.
Tryk på Windows Key + X, og vælg derefter System . Et nyt vindue åbnes. Under Enhedsspecifikationer skal du kontrollere for systemtype. Hvis du har en 64-bit processor, fortæller det dig. For eksempel bruger jeg 64-bit Windows 10 Pro på en x64-baseret processor:

Hvorfor det er nyttigt: Dette er den hurtigste og nemmeste måde at finde ud af, om du kører et 64-bit operativsystem, hvilken model processor driver din maskine og hvor meget RAM der i øjeblikket er installeret.
2. Brug en kommando i kommandoprompten
Kommandoprompten afslører alle slags hemmeligheder og oplysninger om dit system. I dette tilfælde kan du bruge en enkelt kommando til at afsløre, om dit system er 32 eller 64-bit.
Skriv kommando i din søgemenu i Start Menu, vælg resultatet Bedste match, højreklik derefter og vælg Kør som administrator . Når kommandoprompten åbnes, skal du indtaste følgende kommando:
sæt pro
Kommandoen returnerer øjeblikkeligt en liste med oplysninger om din processor. Der er et par bits information, der hurtigt afslører, hvis du har et 32-bit eller 64-bit operativsystem. Specifikt PROCESSOR_ARCHITECTURE, PROCESSOR_IDENTIFIER og tilstedeværelsen af mappen ProgramFiles (x86) .

Processorarkitekturen og processoridentifikatoren har begge tallet "64", der angiver en 64-bit processor. Desuden viser mappen ProgramFiles (x86) os, at der er to mapper til Programfiler, der også angiver et 64-bit operativsystem.
32-bit operativsystemer har kun en mappe med Programfiler, da operativsystemet kun kan bruge 32-bit-programmer, mens et 64-bit-system kan bruge programmer fra begge arkitekturer.
Hvorfor det er nyttigt: Brug af kommandoprompten giver dig et øjeblikkeligt overblik over din processor snarere end kun operativsystemet. Som du kan se på skærmbilledet afslører kommandoen “set pro” øjeblikkeligt din processorarkitekturtype, dens identifikator, niveau, revision og andre vigtige oplysninger.
3. Programfiler
At anspore direkte fra den sidste metode og blot navigere til dit hoveddrevs rodkatalog kan være nok til at gøre det.

32-bit versioner af Windows vil kun indeholde en enkelt Program Files-mappe, mens de to mapper, du ser ovenfor, vil være til stede på ethvert 64-bit-system. Programmappen (x86) -mappen er hvor applikationer, der er beregnet til at køre på 32-bit-systemer, er installeret. Den vigtigste mappe Programfiler er, hvor alle 64-bit applikationer 3 websteder til at finde software, der er kompatible med 64-bit operativsystemer 3 Websteder, der finder software, der er kompatibel med 64-bit operativsystemer Chancer er, dem af jer, der køber en splinterny computer i næste år får dine hænder på noget, der kører et 64-bit operativsystem. x64 har sine fordele og ulemper, men ... Læs mere bor.
Hvorfor det er nyttigt: En masse software findes nu i både 32 og 64-bit versioner. Selvom du bare kigger på mapperne, afslører, om du er på et 64-bit operativsystem eller ikke, er det faktisk en god måde at se, hvilke programmer du har installeret, der muligvis er værd at være et potentiale ved at bladre gennem mappen Program Files til 32-bit applikationer opgradering til en 64-bit version.
4. Kontroller Task Manager-detaljer
Windows Task Manager har en enorm mængde information om din computer. Du kan også bruge det til at finde ud af, om et program er 32 eller 64-bit. Hvis du ser, at dit system bruger både 32 og 64-bit software, ved du, at din processor og operativsystem er 64-bit.
Tryk på Windows Key + X, og vælg derefter Task Manager. Skift nu til fanen Detaljer . Højreklik på et kolonnenavn, og åbn Vælg kolonner, rulle ned og kontroller platform, og tryk derefter på OK. Fanen Opgavemanager viser nu, om din software er 32 eller 64-bit.

Hvorfor det er nyttigt: Fanen Opgavemanager detaljer giver dig en masse nyttige oplysninger med et øjeblik. Ved at tilføje fanen Platform kan du også finde ud af softwarearkitekturen.
5. 64bit checker

Hvis de foregående fire indstillinger på en eller anden måde ikke har afsløret, hvis dit system er 32 eller 64-bit, har du softwaremuligheden.
Igorwares 64bit Checker er et gratis Windows-værktøj, der hurtigt og effektivt kontrollerer din systemarkitektur. 64bit Checker giver dig oplysninger om operativsystemet, din CPU vedrørende dens 64-bit kompatibilitet samt den version af Windows, du kører.
På fanen Rapport har du en ren tekstversion af informationen. Du kan kopiere og indsætte dette i et andet program eller gemme som en HTML- eller tekstfil.
Hvorfor det er nyttigt: 64bit Checker fortæller dig alt hvad du har brug for at vide. Du behøver ikke at gøre noget teknisk eller søge efter oplysninger, for eksempel om din processor kan håndtere et 64-bit operativsystem. Du kører applikationen, læser gennem tabellen eller tekstrapporten, og du lærer detaljerne.
Har jeg et 32-bit eller 64-bit vindue?
Antallet af nye 32-bit-systemer falder fortsat. Producenter og udviklere anerkender også skiftet. Flere populære Linux-distributioner afslutter deres 32-bit versioner. Nvidia stoppede med at producere drivere til 32-bit Windows-versioner tilbage i 2017. Apple udfasede 32-bit apps fra App Store i 2018, og Google har lignende planer for Play Store.
Verden går videre fra 32-bit operativsystemer. 64-bit har mere strøm, kan bruge mere hukommelse og er ved at blive normen. Stadig usikker? Her er, hvordan du kan vælge mellem en 32 og 64-bit version af Windows Sådan vælges mellem 32-bit og 64-bit Windows-operativsystemer Sådan vælges mellem 32-bit og 64-bit Windows-operativsystemer Når du installerer Windows, kan du vælg mellem 32-bit og 64-bit version af operativsystemet. Vi hjælper dig med at vælge den version, der passer til dig. Læs mere .
Udforsk mere om: 64-Bit, Operativsystemer, Windows 10.

