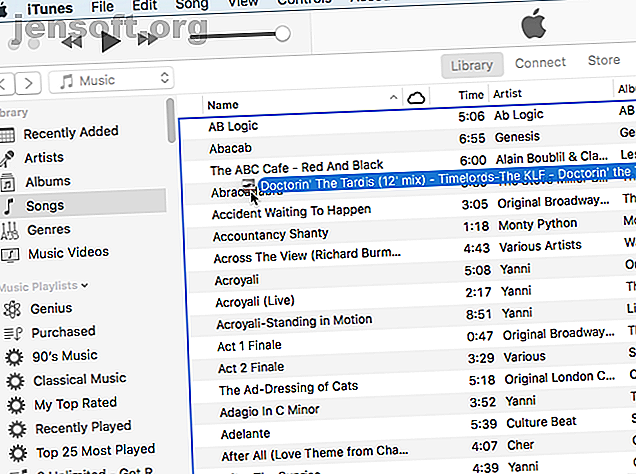
5 hurtige måder at afspille lyd på Mac uden at installere noget
Reklame
Hvis du vil afspille en enkelt lydfil uden at installere noget nyt på din Mac, er der flere måder at gøre det ved at bruge standard apps, der følger med din Mac.
Måske har nogen sendt dig en lydfil, eller du downloadede en podcast, du vil lytte til på din Mac. I dag viser vi dig de muligheder, du har til at afspille en lydfil uden at installere ekstra software eller tredjepartssoftware.
1. Afspil lyd ved hjælp af iTunes
Uanset om du bruger iTunes eller ikke til at administrere din musik 5 måder at synkronisere musik til din iPhone uden iTunes 5 måder at synkronisere musik til din iPhone uden iTunes Kæmp ikke med iTunes for at få musik på din iPhone, brug en af disse alternative metoder og løsninger i stedet. Læs mere, du kan bruge den til hurtigt at afspille en lydfil uden at føje filen til iTunes-mediebiblioteket.
Start iTunes, og åbn derefter et Finder-vindue, og naviger til den lydfil, du vil afspille.
Hold Alt / Option- tasten nede, mens du trækker lydfilen til iTunes-vinduet. Lydfilen føjes til iTunes, men kopieres ikke til mappen mediebibliotek på din Mac (~ / Musik / iTunes / iTunes \ Media /), selvom kopier filer til iTunes Media-mappen, når du tilføjer til bibliotek, er aktiveret i iTunes > Præferencer> Avanceret .

Du kan minimere iTunes-vinduet, mens din lydfil afspilles, så du kan gøre andre ting på din Mac.
Hvis du ikke ønsker at forlade lydfilen i iTunes efter at have hørt den, kan du slette den, når du er færdig. Hvis du forlader filen i iTunes, sikkerhedskopieres den, hvis du manuelt sikkerhedskopierer dit iTunes-bibliotek. Sådan sikkerhedskopieres og gendannes din Mac's iTunes & Photos-bibliotek. Sådan sikkerhedskopieres og gendannes din Mac's iTunes & Photos-bibliotek. har mistet al din musik, fotos og videoer én gang, skal du sørge for, at det aldrig sker igen. Læs mere, selvom filen ikke findes i dit mediebibliotek.

2. Afspil lyd ved hjælp af Get Info i Finder
En nem måde at afspille en lydfil er at bruge Get Info i Finder 8 Finder-tip til Mac-newbies 8 Finder-tip til Mac-newbies Navigering af filer og mapper ved hjælp af den oprindelige Mac-filbrowser Finder er let nok, men der er mange flere funktioner skjult bag menuer og tastaturgenveje. Læs mere .
Vælg den fil, du vil afspille, og tryk på Kommando + I. I afsnittet Eksempel i ruden Hent info skal du flytte musen hen over albumomslaget og klikke på knappen Afspil .
Lydfilen afspilles, mens vinduet Get Info er åbent, og den fortsætter med at afspilles, når du minimerer vinduet Get Info . Når du lukker vinduet Get Info, stopper lydfilen med at afspille.

3. Afspil lyd ved hjælp af hurtig kig i Finder
Hurtigt kig i Finder 17 Grundlæggende macOS-vilkår og hvad de betyder 17 Grundlæggende macOS-vilkår og hvad de betyder Som Mac-bruger vil du sandsynligvis blive overvældet med ukendte navne. Lad os guide dig gennem nogle af de vigtigste macOS-termer. Læs mere giver en endnu hurtigere måde at afspille en lydfil på.
Vælg den lydfil, du vil afspille i Finder, og tryk derefter på mellemrumstasten. Dialogboksen Quick Look vises, og lydfilen starter automatisk.
Ulempen ved denne metode er, at Quick Look-vinduet skal være åbent og i fokus for, at lyden kan fortsætte med at afspille. Hvis du minimerer eller lukker vinduet, afspilles lydfilen ikke i baggrunden.

4. Afspil lyd ved hjælp af QuickTime
Hvis du vil afspille en lydfil i baggrunden, men ikke overhovedet ønsker at bruge iTunes, er QuickTime en hurtig og nem løsning.
I Finder skal du højreklikke på den lydfil, du vil afspille, og gå til Åbn med> QuickTime Player.app .

QuickTime- vinduet åbnes, men lydfilen afspilles ikke automatisk. Klik på knappen Afspil for at begynde at afspille lydfilen. Du kan minimere vinduet, og lydfilen fortsætter med at afspille, mens du gør andre ting på din Mac.
Du kan også trække og slippe en lydfil til QuickTime-vinduet for at afspille den.

5. Afspil lyd ved hjælp af kommandolinjen
Hvis du kan lide at bruge kommandolinjen 4 Cool Things Du kan gøre med Mac Terminal 4 Cool Things Du kan gøre med Mac Terminal Terminal er Mac OS X-analog til Windows-kommandoprompten, eller CMD. Det er, som du sandsynligvis allerede ved, et værktøj, der giver dig mulighed for at kontrollere din computer ved hjælp af tekstkommandoer, i modsætning til ... Læs mere, du kan bruge afplay- kommandoen til at afspille en lydfil, herunder afspille den i baggrunden. Vi vil afspille en MP3-fil i vores eksempel, men du kan afspille mange andre lydformater vha. Afplay.
Åben terminal fra applikationer> Hjælpeprogrammer . Kør derefter følgende kommando, og erstatt audiofile.mp3 med den fulde sti til den lydfil, du vil afspille:
afplay audiofile.mp3 For eksempel ser vores kommando således ud:
afplay /Users/lorikaufman/Music/MyMusic/Doctorin\ The\ Tardis\ -\ Timelords\ -\ The\ KLF.mp3 Hvis der er mellemrum i din sti eller filnavn, skal du anbringe en tilbagegang foran hvert mellemrum.
Hvis du vil afspille en lydfil fra dit iTunes-bibliotek, skal du bruge følgende mappesti i afplay-kommandoen:
~/Music/iTunes/iTunes\ Media/Music/. Hvis indstillingen Hold iTunes Media-mappen organiseret er aktiveret i iTunes> Præferencer> Avanceret, kan du bruge fanebladet til at navigere til artisten, albummet og derefter sangen. Sange starter med spornummeret, når denne indstilling er aktiveret.

Hvis du vil bruge afplay- kommandoen til at afspille en lydfil i baggrunden, skal du tilføje et mellemrum og derefter en ampersand ( & ) til slutningen af kommandoen. For eksempel ser vores kommando til at afspille en lydfil i baggrunden således ud:
afplay /Users/lorikaufman/Music/MyMusic/Doctorin\ The\ Tardis\ -\ Timelords\ -\ The\ KLF.mp3 & Du behøver ikke at forlade terminalvinduet i fokus eller endda lade vinduet være åbent. Du kan lukke terminalvinduet, og lydfilen bliver ved med at afspille.
Når du lukker terminalvinduet, bliver du spurgt, om du vil afslutte afspilningsprocessen . Det kan virke mærkeligt, men klik på Terminer . Din lydfil afspilles fortsat.

For at stoppe en lydfil, du spiller i baggrunden ved hjælp af kommandoen afplay, skal du åbne et Terminal-vindue igen og skrive følgende kommando:
killall afplay Lydfilen stopper med det samme.

Andre måder at afspille lydfiler på Mac på
De muligheder, vi diskuterede her, er alle tilgængelige ved hjælp af værktøjer, der er inkluderet i Mac-systemet. Men der er andre apps til musikafspiller derude, der kan afspille lydfiler (og andre typer mediefiler), hvis du vil have en app til at afspille din musik, men ikke ønsker at bruge iTunes.
Hvis du har en gammel iPod, der har musik, du gerne vil have af den, kan du overføre disse lydfiler til din computer Sådan overføres musik fra en gammel iPod til din computer eller iPhone Sådan overføres musik fra en gammel iPod til Din computer eller iPhone Har du en gammel iPod eller to fra det sidste årti, der ligger rundt og samler støv? Støv dem af, fordi du kan redde musikken fra din gamle iPod. Læs mere .
Udforsk mere om: Mac-tip, Mac-tricks, MP3.

