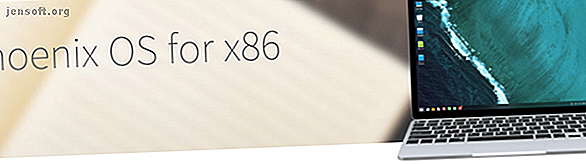
Opret din egen Android-pc med Phoenix OS
Reklame
Vil du oprette en Android-pc? Det er nemt. Phoenix OS, baseret på Android-x86-projektet, kan installere Android på et skrivebord 3 måder, du kan bruge Android som skrivebordsoperativsystem 3 måder, du kan bruge Android som skrivebordsoperativsystem Det er faktisk ret nemt at bruge Android som dit skrivebordsoperativ når du ved hvordan. Læs mere (eller bærbar computer). Nedadrettet kører den ikke den fulde version af Chrome-browseren (Chrome er virkelig hurtig. Hvad er den hurtigste Android-browser? 7 top-apps rangeret. Hvad er den hurtigste Android-browser? 7 top-apps rangeret Med så mange tilgængelige Android-browsere, som er hurtigst? Her er de bedste browser-apps på Android. Læs mere). Dette er trods alt et mobilt operativsystem.
Her er, hvordan du kommer i gang med et Android OS til pc.
Advarsel: Instruktionerne i denne guide overskriver din harddisk. Mens Phoenix OS kan installere i en dual-boot-konfiguration, anbefaler jeg det ikke, fordi dual-bootning kan forårsage problemer med begge operativsystemer.

Android-pc ved hjælp af Phoenix OS
Phoenix OS ligner og føles meget som det nu ikke understøttede Remix OS Et rigtigt, Android-baseret alternativ til Windows: Remix OS 2.0 Et rigtigt, Android-baseret alternativ til Windows: Remix OS 2.0 Læs mere. Den er GPL-2.0-kompatibel og installeres på mange forskellige typer x86-baseret hardware. (Hvis du kan installere Linux på en bestemt computer, kan du sandsynligvis installere Phoenix OS.)
Phoenix OS inkluderer også forbedringer til Android, såsom automatisk forhindring af, at apps kører i baggrunden. Ud over hastighed modtager OS også regelmæssige opdateringer. Disse funktioner har bidraget til dets nylige stigning i popularitet. Et par kinesiske hardware-virksomheder vil kun frigive tabletter og miniPC'er med Phoenix OS som det primære operativsystem - for eksempel Pipo P10 2-i-1 tablet.
Ikke al hardware er (fuldstændigt) kompatibel med Phoenix OS. På mange måder lider det af den samme svaghed og mangler som Linux: nemlig at det ikke fungerer med al hardware. Og selv når det fungerer, vil det mangle visse funktioner, f.eks. Lyd gennem en HDMI-forbindelse.
Til side kan du teste Phoenix OS ud fra en virtuel maskine, såsom VMware eller VirtualBox. Phoenix OS-billeder til begge findes på OSBoxes.org.
Krav til installation af Phoenix OS
Phoenix OS-hardwarekrav
Phoenix OS kræver kun en Intel- eller AMD x86-processor (Intel Atom anbefales) og intern lagerplads med mindst 2 GB plads. Jeg anbefaler at bruge mindst 16 GB drev. For at installere Phoenix OS skal du bruge et USB-drev med mindst 8 GB lagerplads.
Krav:
- 2 GB lagringsdrev
- Intel- eller AMD-processor fremstillet omkring 2012 eller senere, fortrinsvis en Intel Atom-processor
- Et USB-flashdrev på 8 GB eller større (til Phoenix OS)
- Et USB-flashdrev på 512 MB eller større (til GParted)
- En separat computer for at klargøre USB-flashdrevene
UEFI eller BIOS bundkort?
Ældre computere (2010 eller ældre) bruger for det meste Basic Input / Output System (BIOS) som et POST-miljø (Power On Self Test). Så hvad betyder det?
En BIOS giver computere mulighed for at starte uden et operativsystem. Nyere computere erstatter BIOS med noget, der kaldes en samlet udvidelig firmwaregrænseflade Hvad er UEFI, og hvordan holder det dig mere sikker? Hvad er UEFI, og hvordan holder det dig mere sikker? Læs mere (UEFI), som er mere robust sammenlignet med den ældre ordning. Desværre spiller Phoenix OS ikke pænt med UEFI-systemer. Og det kræver, at du konfigurerer dit UEFI til at arbejde med et ikke-Windows-operativsystem (se trin tre nedenfor).
Phoenix OS installationsinstruktioner
Trin 1: Download Phoenix OS
Phoenix OS-installationspakken inkluderer både 32-bit og 64-bit kompatibilitet. Det betyder, at du kan installere operativsystemet på ældre eller nyere hardware. Bemærk dog, at instruktionerne i denne vejledning er afhængige af at downloade ISO-billedet, ikke det eksekverbare.

Download: Phoenix OS
Trin 2: Billed Phoenix OS til USB Flash Drive
Når du har downloadet Phoenix OS-pakken, skal du billedvise den på et startbart USB-drev ved hjælp af Rufus. Alternativt kan du bruge UNetbootin Sådan installeres Linux med lethed Brug af UNetbootin Sådan installeres Linux med brugervenlighed Brug af UNetbootin Vi har allerede talt om Linux, og hvorfor du skulle prøve det, men sandsynligvis er den sværeste del af at vænne sig til Linux at få det ind det første sted. For Windows-brugere er den enkleste måde ... Læs mere, men det kan forårsage uforudsigelig opførsel under installationsprocessen.
Download: Rufus bærbar [ødelagt link fjernet]
Kør derefter Rufus for at få vist din downloadede kopi af Phoenix OS til et USB-drev. USB-drevet skal have mindst 8 GB lagerplads.
Vær opmærksom på følgende: Vælg først dit USB-drev. For det andet kan du bruge GUID Partition Table (GPT), men jeg havde nul succes med det. Vælg Master Boot Record (MBR) i stedet for GPT. For det tredje skal du vælge FAT32 til filsystemet. For det fjerde skal du sørge for, at du har markeret felterne i Hurtigformat og Opret et startbart billede vha .
Resten af standarderne her skal fungere.

- Vælg dit USB-flashdrev.
- Under MBS-skema og målsystemtype skal du vælge MBR.
- Marker afkrydsningsfelterne for Hurtigt format og Opret en startbar disk ved hjælp af (og vælg Phoenix OS, uanset hvor du downloadede .ISO-filen).
- De andre standarder skal fungere fint. Vælg start .
Trin 3: Konfigurer din BIOS / UEFI
Konfiguration af BIOS / UEFI (BIOS forklaret BIOS forklaret: Boot Order, Video Memory, Saving, Resets & Optimum Defaults BIOS Explained: Boot Order, Video Memory, Saving, Resets & Optimum Defaults Din computers BIOS (grundlæggende input / output system) er det lavt niveau software, der starter, når du starter din computer. Den udfører en POST (selvtest ved opstart), initialiserer din computers hardware og overfører kontrol til boot ... Læs mere) er det sværeste trin. Du vil også ikke vide, hvordan du indtaster din computers BIOS Sådan indtastes BIOS på Windows 10 (og ældre versioner) Sådan indtastes BIOS på Windows 10 (og ældre versioner) For at komme ind i BIOS skal du normalt trykke på en bestemt nøgle til det rigtige tidspunkt. Sådan åbnes BIOS på Windows 10. Læs mere. Producenter af bundkort bruger ikke et fælles sprog til deres BIOS-indstillinger. For eksempel skal du tænde for noget, der hedder Legacy Mode .
Desværre kan forskellige pladeproducenter bruge forskellige sprog til at beskrive denne funktion. Derudover skal du muligvis deaktivere Windows-specifikke funktioner. I dit POST-miljø refererer nogle producenter til det som Windows 7-tilstand . Andre kaldte det Windows 7 eller Andet operativsystemtilstand . Og der er også andre variationer.

Du vil også slukke for alle mulighederne for hurtigstart og sikker start . Fast Boot og Secure Boot er designet til Windows-computere - Phoenix OS er Linux-baseret, så der er ingen grund til at lade dem være på.
- Tænd Legacy Mode, hvis muligt.
- Vælg Windows 7-tilstand eller Linux-tilstand, hvis det er muligt .
- Sluk for hurtig start og sikker start, hvis muligt.
Trin 4: Forbered dit måldrev til installation (valgfrit)
Hvorfor er dette trin valgfrit? Den eneste grund til, at du har brug for dette trin, er at ændre bootdrevets partitionstabel fra GPT til MBR. Mange ældre drev leveres med MBR som dens partitionstabel som standard. Hvis du allerede ved, om drevet er MBR eller ej, skal du springe over dette trin. Jeg skal også bemærke, at GPT undertiden fungerer med Phoenix OS. Efter min erfaring er det dog ikke.
Download GParted GParted - The Ultimate In Partitioning Software GParted - The Ultimate In Partitioning Software Læs mere for dette trin. GParted er et partitionsværktøj. Blandt sine mange funktioner kan det forberede et lagringsdrev til modtagelse af en installation af et operativsystem. Den specifikke funktion, du har brug for, er at formatere lagerdrevets partition som MBR.
Download: GParted Live USB
For at formatere en disk som MBR skal du blot billede GPartarted på et USB-drev og starte din computer med USB-flashdrevet indsat. Trinene efter GParted-støvler er enkle: vælg standardindstillingerne (tryk bare på enter, når du bliver bedt om det).
Jeg kommer ikke ind i overdådige detaljer her, men du bliver nødt til at fjerne de aktuelle partitioner på din disk og oprette en Microsoft DOS-partitionstabel på disken. For at gøre dette skal du vælge Enhed og derefter Opret partitionstabel i genvejsmenuen.

Endelig, vælg msdos, når du vælger prompten Vælg ny partitionstabel . Tryk derefter på Anvend .

Det skulle skrive den nye partitionstabel til disken. Du kan nu afslutte dette program.
Trin 5: Forbered din computer til Phoenix OS
Installationsprocessen er ligetil. Indsæt først installations-USB-drevet i din computer og start fra drevet. Husk: den her beskrevne installationsproces er ødelæggende.
Du skal se en menu, der ser sådan ud:

Vælg installation . Fra Opret næste menu skal du vælge Opret / ændre partitioner . Hvis du bare vil se, om Phoenix OS fungerer på dit system, skal du vælge Live CD. Hvis det starter, tillykke, er dit system kompatibelt!

Du får muligvis meddelelsen Vil du bruge GPT ? Vælg Nej . Som omtalt tidligere er brugen af GPT en katastrofe på Phoenix OS.
Følgende vindue ser sådan ud:

I denne menu skal du bruge venstre og højre retningstaster til navigation.
Først skal du trykke på højre tast for at vælge Ny og derefter trykke på enter, som opretter en post kaldet sda1 . For det andet skal du vælge Primær og bruge standarddrevstørrelsen (som skal være hele dit drev). Derefter skal du vælge Bootable som den sidste mulighed. Vær forsigtig, så du ikke ved et uheld fjerner boot-flaget ved at trykke på enter mere end én gang.

Vælg Skriv for at begå ændringerne på dit drev. Lige før du skriver ændringerne, får du dog en meddelelse, der spørger: Er du sikker på, at du vil skrive partitionstabellen til disk?
Du skal indtaste ordet ja manuelt og trykke på Enter. Derefter skriver formatværktøjet tabellerne til disken. Når det er skrevet, skal du vælge Afslut . Dette vender tilbage til Phoenix OS-partitionsvalgmenuen.
Trin 6: Installer Phoenix OS på Target Drive
Vælg sda1, og tryk på Enter.

Vælg ext4 som filsystemet i menuen Vælg filsystem.

Installationsprogrammet beder om bekræftelse (dette trin opretter en ext4-partition, der udsletter de foregående data på dit drev). Vælg Ja .

Det kan spørge, om du vil installere en EFI GRUB2. I betragtning af at din disk skal formateres som GPT, vælger du Spring over .

Det spørger derefter: Vil du installere boot loader GRUB? Vælg Ja . Du er stort set færdig på dette tidspunkt. Når installationen er færdig, ser du følgende menu:

Du kan vælge enten Kør Phoenix OS eller Genstart . Hvis du vælger at genstarte, skal du huske at fjerne dit installations USB-drev fra computeren.
Brug af Phoenix OS som en Android-pc
Phoenix OS er Nougat + Windows
Phoenix OS ligner Android Nougat 7 grunde, som du ønsker at opgradere til Android Nougat 7 grunde, du vil opgradere til Android Nougat Hvis du overvejer at gøre springet til Android 7.0 Nougat, måske kan disse funktioner overbevise dig. Læs mere men med en desktopgrænseflade. De fleste apps åbnes i windows, hvilket betyder, at de ikke optager hele skærmen.
Ligesom et skrivebord inkluderer Phoenix OS også funktioner som "snap", hvor du kan skifte et vindue til venstre. Sådan får Windows 10 multitasking til et snap. Sådan får Windows 10 multitasking til en Snap Snap Assist-opdatering i Windows 10. Nu det er så godt, at det øger din produktivitet, hvis du lærer at gøre brug af den. Læs Mere eller højre halvdel af skærmen. Dette varer dog muligvis ikke som Remix OS (hvordan installeres Remix OS Sådan installeres Android på din pc med Remix OS 3.0 Sådan installeres Android på din pc Med Remix OS 3.0 Remix OS 3.0 giver brugerne mulighed for at installere Android på næsten enhver hardware. Ligesom Linux kører Remix godt på langsom eller ældre hardware, så hvis du har en gammel pc, skal du bringe den tilbage til livet med Remix ... Læs mere) tilbød den samme funktion og fjernede den senere. Jeg er ikke sikker på, hvorfor, men copyright kan være den skyldige.

Snap-funktionen gør det muligt for Android at fungere i dobbeltvindue-tilstand. For at illustrere, at åbne en app og holde Windows-tasten (eller kommandotasten) og trykke på den venstre eller højre retningstast, får appen til at ændre størrelse og ændre position. Nedenfor er et skærmbillede af Phoenix OS's dual-windows-tilstand i aktion. Det er praktisk at skrive papirer og mere.

Phoenix OS Begrænsninger
En masse spil vil ikke spille korrekt ved hjælp af en mus og tastaturgrænseflade. Og derudover er der et par funktioner, der skal poleres. Hvis du f.eks. Vil fremhæve store skår af tekst, skal du klikke, holde nede og derefter manuelt vælge den ønskede tekst. Det er tre gange så tidskrævende sammenlignet med en Windows- eller Mac-computer.
Selvom Phoenix OS's udviklere designede operativsystemet til at arbejde på Atom-baserede systemer (bedste Linux-distributioner til Atom-processorer 8 Letvægts-Linux-distroser Ideel til Intel Atom-processor-pc'er 8 Letvægts-Linux-distroser Ideel til Intel Atom-processor-pc'er Lad ikke dine Atom- drevet bærbar computer samler støv. Installer en let Linux-distro og nyd mobil computing igen! Læs mere), den vil stadig installeres på de fleste nyere computere. Jeg skal dog bemærke, at de fleste computere vil starte, men de fungerer ikke ordentligt med Phoenix OS installeret. For eksempel fungerer HDMI-lyd sjældent.
Bør du installere Phoenix OS?
Hvis du har en computer med en Atom-baseret processor, ligesom en netbook, er det værd at prøve det. Phoenix OS har to store fordele: For det første er det hurtigt. For det andet giver det dig adgang til Android-appbiblioteket.
Problemet med Phoenix OS er, at det ikke fungerer på enhver computer, som Windows gør. Så mange mennesker vil installere det i tankerne om, at det kan gøre ældre hardware hurtigere. Det kan, men sjældent fungerer det uden problemer.
Elsker du at bruge Android på en computer? Fortæl os det i kommentarerne.
Udforsk mere om: Android, Linux, .

