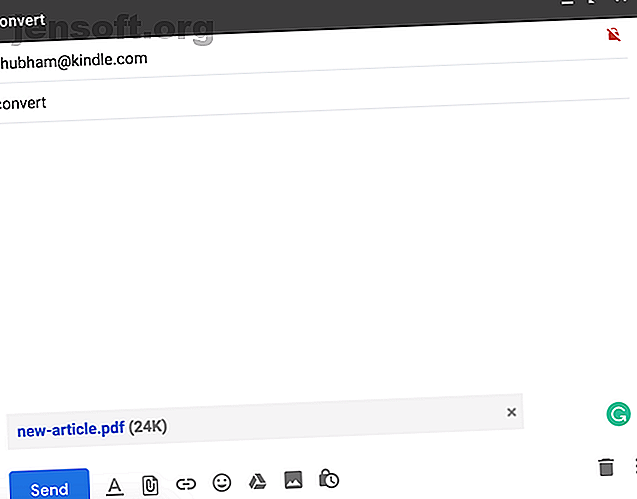
9 Amazon Kindle-tip for at få mere ud af din e-læser
Reklame
Amazon har gjort læsning af bøger om Kindle så enkel som at klikke på en knap hvert par minutter. Det har imidlertid ført til mange overså resten af Kindle's evner. De fleste brugere ser ikke forbi standard Kindle-funktionerne. Derfor er her nogle tip, der hjælper dig med at få mere ud af Amazons e-bog-læser.
1. Konverter dokumenter inden afsendelse til Kindle

Du er måske bekendt med funktionen Send-to-Kindle, der giver dig mulighed for hurtigt at e-maile bøger eller dokumenter til din Kindle. Men selvom det er kompatibelt med en lang række filformater, er det kun to, der giver dig mulighed for at drage fuld fordel af dens funktionaliteter som fontstørrelse og WhisperSync.
Heldigvis tilbyder Amazon en nem løsning. For at konvertere dokumenter til Kindle-formatet, er alt hvad du skal gøre at skrive "konvertere" som emnelinjen, når du e-mailer et personligt dokument til din Send-to-Kindle-adresse. Amazon konverterer filen automatisk og tilføjer den til dit Kindle-bibliotek.
2. Få en rodfri Kindle-startskærm


Som standard er din Kindle-startskærmfyldt med bøger, som Amazon mener, at du måske er interesseret i og genstande fra din læseliste. Det giver kun lidt plads til de bøger, der allerede findes på dit bibliotek. Du kan dog declutter din Kindle's hjemmeskærm ved at slå disse henstillinger fra.
For at gøre det skal du gå til Indstillinger og derefter Enhedsindstillinger . Tryk derefter på Avancerede indstillinger . Der finder du en mulighed for at deaktivere hjemmeskærmvisning .
3. Slut sociale konti til din Kindle
Amazon giver dig også mulighed for at linke dine sociale konti som Facebook og Twitter til din Kindle. Hvis du gør det, kan du med det samme dele uddrag og passager fra en bog på dine sociale tidsplaner. I skrivende stund understøtter Amazon kun tre websteder: Facebook, Twitter og Goodreads.
For at forbinde dine sociale profiler, skal du gå ind på Indstillingerne og trykke på Min konto . Gå ind på sociale netværk, og klik på det, du gerne vil konfigurere. Når det er gjort, kan du fremhæve enhver tekst, mens du læser en bog og trykke på knappen Del for at videresende den til dine sociale tidsplaner.
4. Se de mest fremhævede passager i en e-bog
Der er også en måde for dig at se en bogs mest fremhævede passager på en Kindle. For at læse disse skal du åbne bogen og trykke på knappen med tre punkter, der findes i den øverste hurtig adgangsmenu . Klik derefter på Noter, og åbn derefter fanen Populær .
Her skal du være i stand til at se teksten, der blev fremhævet af det maksimale antal læsere. Enheden vil endda vise dig, hvor mange mennesker, der har fremhævet den, og på hvilken side den ligger. Du kan også trykke på et hvilket som helst individuelt afsnit for hurtigt at hoppe til den tilknyttede side.
5. Eksporter dine Kindle-højdepunkter

For folk, der ønsker at dele alle deres højdepunkter og noter fra en bog, er der en mulighed for også at eksportere dem. I den samme Notes-rude er en knap med titlen Export Notes tilgængelig. Når du anmoder om dine højdepunkter gennem dette, sender Amazon dig en e-mail med både en PDF og en CSV-fil, der indeholder alle dine noter fra den specifikke bog.
6. Tag et skærmbillede på din Kindle
Som din telefon eller computer kan du også tage et skærmbillede på en Kindle. Processen er lidt mere kompliceret og kan tage et par forsøg, hvis du er ny på det. For at fange et skærmbillede på din Kindle skal du trykke på to modstående hjørner som øverste højre og nederste venstre.
Hvis det lykkes, blinker skærmen et øjeblik. For at bruge disse skærmbilleder skal du forbinde din Kindle til en computer og eksportere dem. De vil være til stede i rodplaceringen, ikke i nogen bestemt mappe.
7. Forlæng din Kindle's batterilevetid


Selvom din Kindle sandsynligvis varer uger på en enkelt opladning, er det stadig irriterende at se, at det er tør for batteri, når du er ved at begynde at læse en ny bog. Med et par justeringer kan du forlænge batteriets levetid yderligere. Den første er at aktivere flytilstand, når du ikke downloader eller gennemser nye bøger. Den hurtigste måde at gøre det på er ved at afsløre topmenuen og klikke på tandhjulikonet.
Derudover kan du også slukke for sideopdatering fra læseindstillingerne under Indstillinger . Deaktivering af denne indstilling forhindrer i det væsentlige, at Kindle manuelt opdaterer sit e-papirskærmbillede ved hver sidesving.
Årsagen til, at skærmen skal opdateres, er, at e-papirskærme har en tendens til at lide under et problem kaldet “ghosting”, hvor rester af den sidste sides tekst er synlige på den næste. Hvis du forlader indstillingen for sideopdatering, sikrer du dig aldrig at spøges. Men selv uden det er aktiveret, er det meget usandsynligt, at du nogensinde vil støde på problemer. Hvis du gør det, kan du altid tænde det igen.
8. Skift hurtigt din Kindle's lysstyrke
Lysstyrken på din Kindle leveres med en hurtig genvej til at optage den op til det maksimale niveau. Men hvad med de sene aften-læsningssessioner, når du gerne vil have det til at være som minimum? Det viser sig, at der også er en fin genvej til det.
For at bringe din Kindle-skærmens lysstyrke på et minimum, skal du trykke og holde på det lille solikon i venstre kant af skyderen. Mens der allerede findes en Maks-knap, kan du også holde solikonet nede i højre kant for at hæve lysstyrken til det højeste niveau.
9. Lær et sprog ved hjælp af din Kindle


Kindle-enheder leveres med et indbygget værktøj til læsere, der prøver at blive bedre til at forstå engelsk. Det kaldes Word Wise, og når det er aktiveret, viser det antydninger til vanskelige ord. Du kan også justere antallet af tip, som enheden viser på en enkelt side, afhængigt af, hvor godt du kender sproget.
Gå til indstillingerne for at aktivere Word Wise, og klik derefter på Læseindstillinger. Tryk på Sprogindlæring og tænd Word Wise. Du kan specificere, om det skal vise flere tip til mere komplicerede ord. I skrivende stund var Word Wise kun kompatibel med to sprog: engelsk og kinesisk.
Udvid dit Amazon Kindle-bibliotek
Mens størstedelen af disse tip kan virke trivielle, kan de forbedre din oplevelse markant, især hvis du er en aktiv Kindle-bruger. Hvis du vil have mere, er der en række strålende websteder, som Kindle-ejere kan gennemse, når de ikke læser bøger. Og se, hvordan du får nyhedsopdateringer på din Kindle med Caliber Sådan får du nyhedsopdateringer på din Kindle ved hjælp af Caliber Sådan får du nyhedsopdateringer på din Kindle Brug af Caliber Kindles kan håndtere mere end bare e-bøger. Her er, hvordan du kan modtage og læse nyhedsopdateringer på din Kindle ved hjælp af Caliber. Læs mere .
Udforsk mere om: Amazon Kindle, e-bøger, eReader, læsning.

