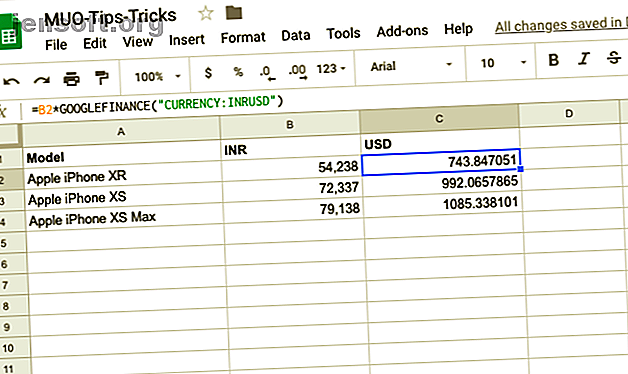
6 Googles regneark-tricks, der er lette at lære og huske
Reklame
Google Sheets er et populært Microsoft Excel-alternativ. Som med andre Google-værktøjer er arkene en kerne del af Google Drive. I denne artikel har vi taget friheden til at dykke dybt og afsløre en håndfuld super nyttige Google Sheets-tricks, som du måske aldrig har hørt før.
Disse Google Regneark-tricks er enkle nok til at lære og huske.
1. Brug af internationale valutaer på dit regneark

Vi er alle stødt på situationer, hvor vi har brug for tredjepartsregnemaskiner til udvekslingskonvertering. Selvom der ikke er nogen skade ved at gøre det, er det en kedelig måde at få ting gjort. Google Sheets tilbyder indbyggede valutakonverteringsfunktioner, der hjælper dig med at konvertere fra en valuta til en anden på en jiffy. Lad os se, hvordan du bruger denne funktion.
Brug følgende syntaks:
=*GOOGLEFINANCE("CURRENCY:") Lad os nedbryde det. " Fra valutasymbolet " er den basisvaluta, du vil konvertere. Symbolet til valutasymbolet er den valuta, du vil konvertere den oprindelige værdi til.
Lad os som et eksempel konvertere den indiske pris (i INR) for de nyeste iPhones til USD. Så syntaksen formes som følger:
=B2*GOOGLEFINANCE("CURRENCY:INRUSD") Sørg for, at du ikke bruger det aktuelle valutasymbol og i stedet holder dig til de tre bogstaverne.
2. Brug stavekontrol i Google Sheets

Stavekontrol er en daglig funktion, der hjælper dig med at holde regnearket fri for stavefejl og skrivefejl. Det er kedeligt at stavekontrol manuelt. I sådanne tilfælde er det altid bedre at stole på Googles indbyggede stavekontrolfunktion og manuelt rette eventuelle uoverensstemmelser.
Sådan kan du aktivere stavekontrol i Google Sheet,
- Vælg det celleområde / kolonner, du vil kontrollere
- Vælg fanen Værktøjer, og klik på Stavning
- Googles stavekontrol identificerer automatisk forkerte stavefejl og skrivefejl
- Du kan vælge, om du vil ændre, ignorere eller føje ordet til ordbogen
Et ord af forsigtighed, det er ikke klogt at helt afhænge af stavekontrolfunktionen. Så sørg for at give det et andet blik inden ændringen.
3. Oversæt celler i Google Regneark

Takket være Internettet er de internationale grænser krympet. Forestil dig dette, du har lige modtaget et tilbud på et fremmedsprog. Oversættelse af hver celle involverer meget æselarbejde. Google Sheets har fået dig dækket med funktionen Oversæt .
Google Translate-funktionen er i stand til at oversætte indholdet på tværs af hundreder af celler til flere sprog. Desuden hjælper denne funktion dig med at registrere, hvilket sprog der i øjeblikket bruges i Google Sheets. Dette er, hvordan du kan oversætte de enkelte celler i et regneark fra et sprog til et andet.
Brug følgende syntaks:
=GOOGLETRANSLATE(, "source_language", "target_language") Eksempel:
=GOOGLETRANSLATE(A9, "en", "ar") I ovenstående eksempel har vi oversat tekst ("Hey er du fri til frokost") fra engelsk til arabisk. Hvis du ikke nævner "target_language", konverterer Google automatisk cellen til standardsproget.
4. Autodetekt sprog og oversæt

Google tilbyder et smukt trick, hvis du ikke kender kildesproget. I syntaksen ovenfor erstattes "source_language" med " DETECTLANGUAGE ", og ark registrerer automatisk kildesproget og oversætter cellen til et sprog efter eget valg.
Brug følgende syntaks:
=GOOGLETRANSLATE(A14, DETECTLANGUAGE(A14), "en") Som en del af denne syntaks registreres og oversættes sproget i celle "A14" automatisk til "Målsprog" (engelsk i dette tilfælde.) Da GOOGLETRANSLATE- funktionen i Google Sheets ikke er en array-funktion, kan du blot trække resultatet og oversæt også andre celler.
5. Konverter dine Google Sheet Data til et varmekort

Varmekort involverer at repræsentere data i form af et kort, hvor dataværdierne er repræsenteret som farver. Varmekortene er især populære i videnskabelige studier, når en stor mængde data indsamles, og forskerne opretter et varmekort for at identificere tendenser og mønstre.
Takket være kraften i betinget formatering kan du nemt oprette et varmekort på Google Sheets. Følg nedenstående trin for at oprette et varmekort ud af dine data
- Vælg dataene på Google Spreadsheet
- Gå over til Format> Betinget formatering
- Vælg farverne for Minpoint, Midpoint og Maxpoint i panelet Betinget format
- Kort dit midtpunkt til en procentdel
Bemærk: Panelet med Google Sheets betinget formatering giver dig også mulighed for at indstille minimums- eller maksimumværdier. Når dette er gjort, vil varmekortet udvide til de værdier, der overstiger minimum, mens de, der er under minimum, vil have samme farveskygge.
6. Importer HTML fra websider til Google Sheets

Kopiering af indsættelse af webdata til dine Google Sheets er ikke nøjagtigt intuitivt og ubesværet. Der er stor chance for, at dette kan ende med at være en rodet affære, især hvis datasættet er stort. Heldigvis giver Google Sheets dig mulighed for at skrabe websteder. Sådan oprettes en grundlæggende webcrawler for at trække oplysninger fra et websted. Sådan oprettes en grundlæggende webcrawler til at trække oplysninger fra et websted Har du nogensinde ønsket at indhente oplysninger fra et websted? Du kan skrive en crawler for at navigere på webstedet og udtrække lige det, du har brug for. Læs mere og importer dermed dataene automatisk. Det bedste er, at du ikke behøver at være en koder for at gøre dette.
Lad os se, hvordan Google Sheets webskraber fungerer med et levende eksempel.
Lad os betragte en Wikipedia-side for demonstrationens skyld. Denne særlige side har titlen "Liste over originale film distribueret af Netflix" og indeholder flere tabeller på tværs af forskellige kategorier. Jeg er interesseret i sektionen Dokumentarer. Brug Syntaks ImportHTML til skrotning af websiden.
Brug følgende syntaks:
=IMPORTHTML(URL, query, index) URL'en i denne syntaks svarer til denne webside-adresse:
“Https://en.wikipedia.org/wiki/List_of_original_films_distribution_by_Netflix” i vores tilfælde.
Forespørgslen er den del, hvor du nævner det emne, du vil importere, i vores tilfælde importelementet i tabellen. Som du måske allerede har bemærket, at Wikipedia-siden indeholder flere tabeller. Argumentet kaldet indeks er en måde at specificere, hvilken tabel du vil importere.
I dette tilfælde er det tabel 4. Endelig læser syntaksen som følger:
=IMPORTHTML("https://en.wikipedia.org/wiki/List_of_original_films_distributed_by_Netflix", "table", 4) Se og se! Google Sheets henter automatisk tabellen fra Wikipedia-siden, og formateringen fjernes heller ikke.
Arbejd med Google Sheets hver dag
Google Sheets er et eget univers. Online-webværktøjer tilbyder en overflod af funktioner, der kan udnyttes til at gøre dit liv lettere. Det handler ikke kun om produktivitet, da kvaliteten af dine data også forbedres.
Og for at alt dette skal ske, behøver du ikke at være en computer nørd. Jeg forbereder personligt Google Sheets ved hjælp af forskellige skabeloner. Prøv Google Sheets til automatisk at sende en faktura hver måned Sådan sendes du automatisk månedlige fakturaer fra Google Sheets Sådan sendes du automatisk månedlige fakturaer fra Google Sheets Glem regelmæssigt at sende fakturaer? Her er, hvordan du automatiserer processen med et Google-script eller endda med en makro. Læs mere eller bare automatisere gentagne opgaver Sådan automatiseres gentagne opgaver i Google-ark med makroer Sådan automatiseres gentagne opgaver i Google-ark med makroer Makroer er endelig tilgængelige for Google Sheets-brugere. Du har ikke brug for nogen kodningskendskab for at automatisere gentagne opgaver i dokumenter og regneark. Læs mere . Mulighederne er uendelige.
Udforsk mere om: Google Ark, regneark.

