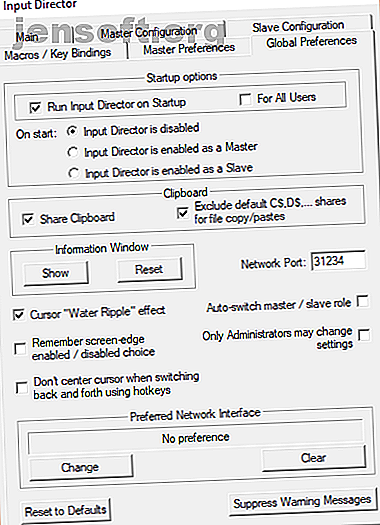
Sådan bruges din bærbare computer som en ekstern skærm
Reklame
Brug af en ekstra skærm til arbejde er en fantastisk produktivitetsstigning. Ikke mere split-screen handling mellem Microsoft Word og Chrome. Du behøver ikke mere at prioritere hvilket vindue der går oven på. En multi-monitor opsætning ser også sej ud ud, plus du kan bruge den ekstra skærm som medieskærm, når den ikke er i brug.
Hvis du ikke har en ekstra skærm, men har en ekstra bærbar computer, kan du genbruge den bærbare computer som en slags anden skærm. Her er, hvordan du kan bruge din bærbare computer som en ekstern skærm!
Hvordan kan du bruge en bærbar computer som en skærm?
Multi-monitor systemer er relativt almindelige. Du kan se dem overalt. Din læge bruger muligvis en anden skærm til noter og en anden til diagnoser. Brug af en anden skærm kan øge din produktivitet ved at give dig den ekstra skærm ejendom, du har brug for.
Oprettelse af en multi-monitor opsætning med en bærbar computer er en envejs proces. Det er sandsynligt, at din bærbare computer kun har et udgående VGA-, DVI- eller HDMI-kabel. Du kan tilslutte en skærm og bruge den bærbare computer på begge skærme. Perfekt, ikke?
Hvad med, hvis du ikke har det rigtige kabel? I den situation skal du bruge en KVM-switch. En KVM-switch er en fysisk switch, du kan dreje for at skifte dit system til et andet netværk. For eksempel, tilbage i dagen, har du måske været nødt til at dreje en switch for at forbinde dit system til en printer.
For at bruge din bærbare computer som en anden skærm har du brug for KVM-software. Hvorfor har du ikke længere brug for en KVM-switch til multi-pc-opsætninger? kan øge din produktivitet. Her er, hvordan du bruger software KVM til at konfigurere dit multi-pc-system. Læs mere . Du installerer softwaren på dit skrivebord og din bærbare computer, og det lokale netværk opretter en bro af typer mellem begge enheder. Du kan kontrollere dit skrivebord og din bærbare computer fra et enkelt tastatur og mus og omdanne din bærbare computer til en anden skærm.
Brug af KVM-software til en anden skærm
To af de største grunde til at bruge mere end en skærm er arbejdsplads og frustration over split-screen . Flere applikationer lader dig nemt dele din mus og tastatur mellem bærbar computer og desktop.
Bemærk, at du ikke kan trække og slippe et aktivt vindue på tværs af KVM-software. Det fungerer bare ikke sådan. Nogle værktøjer giver dig dog mulighed for at trække og slippe en fil, der skal åbnes på den bærbare computer, du bruger som en anden skærm. Det er ikke helt det samme, men det er bedre end intet og ofte hurtigere end at bruge et skyedrev (og især et USB-flashdrev).
1. Input Director

Input Director er et praktisk gratis virtuelt KVM-program. Installationspakken giver dig muligheden for at være Master (Server) eller Slave (Client). Kør Master-installationsprogrammet på dit primære system og Slave-installationsprogrammet på din bærbare computer.
Når den er installeret, kan du konfigurere placeringen af den bærbare computer, du bruger en anden skærm i forhold til din primære skærm. Du kan tilføje slaven vha. Dens netværks-IP-adresse eller værtsnavnet, der findes i hvert Input Director-vindue.
Input Director har nogle pæne funktioner, inklusive Cursor Wraparound, der giver dig mulighed for at fjerne markøren fra enhver skærm til en anden (snarere end at køre parallelt).
Download: Input Director for Windows (gratis)
2. ShareMouse

ShareMouse er et af de enkleste, men også bedste virtuelle KVM-værktøjer til at omdanne din bærbare computer til en anden skærm. ShareMouse er fuld af anstændige funktioner, der leveres med delte klippeborde, træk og slip fildeling og en interaktiv skærmhåndtering. Du kan også indstille din ubrugte skærm til at falme, når du ikke bruger den. Det gør det nemt at holde styr på, hvilken skærm du bruger, samt spare strøm på din bærbare computer.
ShareMouse er gratis til ikke-kommerciel personlig brug. Men du er begrænset til maksimalt to skærme. Eller du kan registrere dig til professionel brug og give dig op til 19 netværksmonitorer / -systemer, kryptering og en håndfuld andre værktøjer til $ 49, 95.
Download : ShareMouse til Windows | macOS (gratis)
3. Synergi

Jeg brugte Synergy i lang tid, indtil jeg skiftede til ShareMouse. Stadig er Synergy et fremragende open source virtuelt KVM-værktøj. Det er velegnet til at omdanne din bærbare computer til en anden skærm med træk og slip fildeling, delt udklipsholder og kryptering.
Synergi er ikke gratis. Det kommer i to varianter; en basisversion til $ 29 og en Pro-version til $ 39. Den grundlæggende version har oplevet en stejl prisstigning i de senere år (fra $ 10 til $ 29), og Pro-versionen er også sprunget op. Synergy-udvikler, Symless, arbejder også på Synergy 2, så det kan forklare prishoppet.
En cool Synergy-funktion er, at du kan installere den på din Raspberry Pi og bruge den som en central controller for hvert system, der er knyttet til dit netværk. Synergy er også tilgængelig for en lang række operativsystemer, som du vil se nedenfor.
Download : Synergy til Windows (64-bit) | Windows (32-bit) | macOS | Ubuntu (64-bit) | Debian (64-bit) | Red Hat & Fedora (64-bit) | Raspbian [Ikke længere tilgængelig]
4. Mus uden grænser

Mouse Without Borders er et arbejdsområde-enhedsapplikation udviklet af The Garage. Garagen er et internt Microsoft-udviklingshold, som medarbejderne kan bruge til at inkubere og opbygge personlige ideer i projekter i den virkelige verden. Garagen har overvåget nogle fantastiske projekter, herunder Microsoft Launcher til Android, Microsoft Health Bot Service og Eye Control til Windows 10.
Ud over disse projekter kan du bruge Mouse Without Borders, et virtuelt KVM-værktøj, der "gør dig til kaptajn for din computerflåde."
På typisk Microsoft-måde bruger Mus uden grænser et system med koder til at forbinde dine systemer, og viser også den netværkskort, du opretter forbindelse. Det leveres også komplet med træk-og-slip-fildeling og en nyttig udklipsholderfunktion.
Download : Mus uden grænser til Windows (gratis)
Kan du bruge en bærbar computer som en ekstern skærm?
Du kan bruge en bærbar computer som en ekstern skærm ... slags. Jeg ved, jeg ved det. Det er ikke som at være i stand til at trække og slippe et aktivt vindue til en anden skærm. Imidlertid er brug af en virtuel KVM let en af de næste bedste ting. Du kan gøre meget mere effektiv og produktiv brug af din bærbare computer som en anden skærm ved hjælp af et af disse værktøjer, på trods af de lejlighedsvise problemer med opsætninger af flere skærme. Så hvorfor ikke prøve dem?
Her er desuden trin til at skabe den perfekte opsætning af flere skærme 3 enkle trin til en dobbeltmonitoropsætning og et udvidet skrivebord 3 enkle trin til en dobbeltmonitoropsætning og et udvidet skrivebord Et dobbelt skærmopsætning er vidunderligt. Men understøtter din pc flere skærme? Vi viser dig, hvordan du bruger to skærme eller mere. Læs mere .
Udforsk mere om: Computermonitor, flere skærme, produktivitetstricks, tip til arbejdsstationer.

