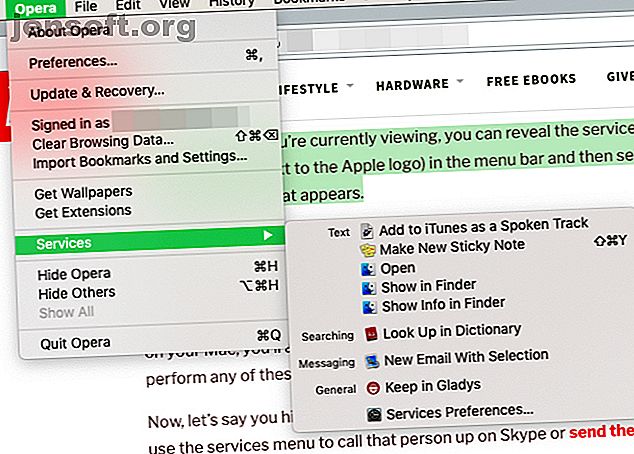
Sådan føjes nyttige indstillinger til macOS Services Menu
Reklame
Hvis du ikke vidste om servicemenuen på din Mac eller har ignoreret den indtil videre, er det tid til at ændre det.
Servicemenuen er tilgængelig via et højreklik på valgte elementer eller via menulinjen øverst på din skærm. Det skjuler nyttige indstillinger, der giver dig mulighed for at udføre komplekse handlinger med et enkelt klik (ligesom højreklik-menuen i File Explorer på Windows gør).
Hvad mere er, du kan gøre servicemenuen mere nyttig ved nemt at tilføje tilpassede handlinger til den! Vi ser, hvordan vi gør det lige efter at have kigget nærmere på menuen.
Servicemenuen i aktion

Sådan afsløres servicemenuen for enhver app:
- Klik på appens navn (ved siden af Apple-logoet) i menulinjen.
- Vælg Tjenesteposten i den menu, der vises.
I hver app giver servicemenuen flere muligheder for den opgave, du udfører ved at låne funktioner fra andre apps.
Hvis du f.eks. Fremhæver et tekstuddrag i din browser, kan du muligvis se muligheder for at slå det op i ordbogen-appen, få det læst højt for dig eller oprette en klistret note ud af det. Du kan derefter udføre en af disse handlinger uden at forlade den aktuelle app.
Disse handlinger kan også afhænge af apps på din Mac. Hvis du f.eks. Har Evernote installeret, ser du også en mulighed for at tilføje tekstuddraget til Evernote.
Lad os nu antage, at du fremhæver en persons navn i stedet for en tekstblok. I dette tilfælde kan du bruge servicemenuen til at kalde denne person op på Skype eller sende dem en SMS.
Som du kan se fra eksemplerne ovenfor, er servicemenuen en kontekstuel menu. Dette betyder, at dens indhold varierer afhængigt af den app, du ser, den opgave, du udfører, og de apps, du har installeret på din Mac. Ofte er det tomt, fordi der ikke er nogen indstillinger, der er relevante for den aktuelle opgave.
Hvis den pågældende app ikke fungerer med tjenester, forbliver dens servicemenu permanent tom.
Aktivering og deaktivering af tjenester

For at kontrollere, hvad der vises i din servicemenu, skal du klikke på Tjenesteindstillinger i menuen Tjenester i enhver app. Dette afslører indstillingsruden for tjenester. Du kan også få adgang til det via Systemindstillinger> Tastatur> Genveje> Tjenester .
I indstillingsruden, der vises, ser du en omfattende liste over tjenester med afkrydsningsfelter ved siden af hver af dem. Tredjepartsapps, du har installeret, tilføjer også deres egne tjenester til denne liste. Tjenesterne vises i kategorier som Billeder, Tekst, Filer og mapper osv., Hvilket gør det nemt at finde en bestemt tjeneste.
Som du måske har gætt, er aktivering og deaktivering af tjenester et simpelt spørgsmål om at markere og fjerne markeringen af relevante felter på denne liste. Hvis du roterer dine valg og vil starte fra bunden igen, kan du vende tilbage til lagerindstillingerne ved at klikke på knappen Gendan standardindstillinger .
Hver service på listen giver dig mulighed for at tilføje en tilsvarende tastaturgenvej. Således behøver du ikke altid at gå gennem servicemenuen for at udløse dine foretrukne tjenester.
Hvis du vil oprette en genvej til en tjeneste, skal du klikke på den pladsholdertekst, der ikke læser ud for den pågældende tjeneste. Teksten skal derefter ændres til en Tilføj genvejsknap . Klik på det, og tryk derefter på den tastaturgenvej, du vil bruge. Dette skulle tildele genvejen til den tilsvarende tjeneste.

Hvad andet kan du føje til servicemenuen?
Standardlisten over tjenester, der vises i indstillingsruden er lang og varieret nok, men du kan udvide den på et par måder:
1. Installer apps, der indbringer nyttige tjenester
- Diktater: Giver dig kontrol over din Mac's oprindelige tekst-til-tale-funktion.
- Markdown Service Tools: Gør det muligt at skrive Markdown på macOS De 6 bedste Mac Markdown Editors for alle De 6 bedste Mac Markdown Editors for alle Disse Mac Markdown-redaktører lader dig skrive til internettet mere effektivt. Tjek en række fantastiske gratis og betalte muligheder. Læs mere lettere med muligheder for konvertering fra HTML til Markdown, oprydning af tekst osv.
- SearchLink: Gør det muligt at generere links til tekst efter forespørgsel om flere kilder, herunder Google.
- Gladys: Giver dig en træk-og-slip-hylde til at gemme tekst, billeder, e-mails, links, beskeder og andet indhold for hurtig adgang.
2. Opret Automator Services
Automator, den indbyggede automatiseringsapp på macOS, er ret alsidig. Det giver dig utallige måder at forenkle og fremskynde din arbejdsgang, og tjenester er en type Automator-arbejdsgang, du kan oprette. Overvej disse eksempler:
- Dokumentbesparelse: Service til at sende webside-tekst til Apple Books
- Ordtæller: En automatiseringstjeneste, der kan give dig ordtællingen for valgt tekst på få sekunder

For flere ideer kan du surfe på nettet efter lister over nyttige Automator-tjenester, du kan oprette. Vi har set på tidsbesparende Automator-arbejdsgange 8 Tidsbesparende Automator-arbejdsgange til din Mac 8 Tidsbesparende Automator-arbejdsgange til din Mac Automator-appen på din Mac gør det nemt at automatisere kedelige opgaver. Her er fantastiske tidsbesparende arbejdsgange, du skal konfigurere. Læs mere for at give dig nogle ideer.
Mens du opretter en service ved hjælp af en online tutorial skrevet pre-macOS Mojave, skal du være opmærksom på et par punkter:
- Arbejdsgange for automatiseringsservices har nu et nyt navn: hurtige handlinger. Som et resultat skal du vælge Hurtig handling i stedet for Tjeneste som dokumenttype, mens du konfigurerer Automator-arbejdsgangen.
- Sørg for, at Workflow modtager den aktuelle rullemenu, er indstillet til den relevante inputtype for den service, du opretter. Det skyldes, at det kan vende tilbage til standardindstillingen - Automatisk (Intet) - af sig selv.
Fremskynde opgaver med menuen Tjenester
Servicemenuen på macOS er let at overse, da den er gemt under en kontekstmenu og sjældent set. Men når du først tager dig tid til at udforske denne menu og konfigurere brugerdefinerede tjenester, der fremskynder din arbejdsgang, vil du sandsynligvis ikke glemme den!
Når du har konfigureret servicemenuen til din smag, kan du måske udforske et par flere små, men nyttige macOS-funktioner 18 Små, men nyttige macOS-funktioner, du vil vide om 18 Små, men nyttige macOS-funktioner, du vil vide om macOS har mange så små, men alligevel nyttige funktioner, der er lette at gå glip af, indtil du snubler over dem, eller nogen påpeger dem for dig. Læs mere .
Udforsk mere om: Mac-menulinje, Mac-tip, Mac-tricks, opgaveregistrering.

