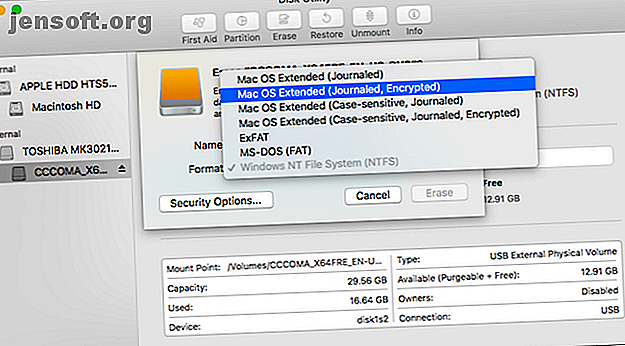
Sådan ordnes din eksterne harddisk, der kun er "skrivebeskyttet" på Mac
Reklame
Undertiden når du slutter en ekstern harddisk til din Mac, vil du opdage, at den er indstillet til kun at læse. Dette sker, fordi drevet er formateret med Microsofts NTFS-filsystem, som macOS ikke understøtter som standard. Heldigvis er det let at løse, så din eksterne harddisk ikke længere kun læses.
Lås snyderarket til "mest nyttige Mac-tastaturgenveje" nu!
Dette vil tilmelde dig vores nyhedsbrev
Angiv din oplåsning af e-mail Læs vores privatlivspolitikDer er en række måder at låse en ekstern harddisk på en Mac på, fra omformatering af drevet til installation af software, der giver dig mulighed for at skrive til NTFS-bind. For mere avancerede brugere er der også mere risikable og mere eksperimentelle løsninger. Lad os komme igang.
1. Hvis dit drev er tomt
Hvis dit drev er tomt, er du heldig. Du kan nemt formatere det til hvad du har brug for og gå videre.
For at begynde skal du montere disken på din Mac og derefter åbne Diskværktøj . Vælg nu drevet i sidepanelet, og klik på Slet .

Den formatindstilling, du skal vælge, afhænger af, hvordan du agter at bruge drevet:
- Time Machine-sikkerhedskopi: Hvis du planlægger at bruge drevet til at sikkerhedskopiere din Mac med Time Machine Sådan bruges Time Machine til at sikkerhedskopiere din Mac Sådan bruges Time Machine til at sikkerhedskopiere din Mac Time Machine er din Mac's indbyggede værktøj til sikkerhedskopiering op din computer. Vi viser dig, hvordan du konfigurerer Time Machine, foretager sikkerhedskopier og mere. Læs mere, du vil formatere drevet til HFS +. I Disk Utility vises dette som Mac OS Extended .
- Bærbart drev : Hvis du ønsker at oprette et bærbart drev, der skal bruges med din Mac og andre operativsystemer som Windows, skal du vælge exFAT . Hvis du kun arbejder med Mac-computere, kan du formatere dit drev til enten HFS med indstillingen Mac OS Extended eller med det nyere APFS- filsystem.
- Arbejde med ældre enheder : Dette er sjældent, men hvis du vil bruge disken med en gammel enhed, der ikke understøtter exFAT, skal du muligvis vælge den ældre FAT- indstilling. I de fleste tilfælde bør du ikke bruge dette, da det begrænser drevstørrelser til mindre end 32 GB.
2. Hvis du har brug for en engangsfix
Advarsel! I det følgende beskrives en metode til aktivering af den eksperimentelle NTFS-understøttelse i macOS. Der er en meget reel chance for, at noget kan gå galt, hvilket resulterer i et tab af data på måldrevet. Vi anbefaler, at du ikke stoler på denne metode til at skrive til vigtige bind eller som en langsigtet løsning.
Nogle gange skal du muligvis kun skrive nogle filer til et låst drev en gang, og du kan gøre dette med indbyggede Mac-værktøjer. Men mens macOS kan læse NTFS-drev som standard, skjuler dets skrivefunktion sig bag et Terminal-hack. Du skal følge disse instruktioner for hvert drev, du vil skrive til.
Åben terminal og type:
nano etc/fstab Kopier derefter denne linje til filen, og erstatt DRIVENAME med det aktuelle navn på det drev, du vil have adgang til:
LABEL=DRIVENAME none ntfs rw, auto, nobrowse Tryk på Ctrl + O for at gemme filen, derefter Ctrl + X for at afslutte Nano. Frakobl nu og tilslut dit drev igen. Når den er genmonteret, vil den være tilgængelig i / Volumes .
Du kan kun komme der i Finder; Klik på Gå i menulinjen, og vælg Gå til mappe. Indtast / Mængder og klik på Start . Du kan se dit drev her anført, og du kan nu kopiere filer til det.

3. En gratis open source-løsning
Selv hvis du er okay med at bruge Terminal, er der ingen, der ønsker at redigere en præferencesfil hver gang de behandler et nyt drev. Hvis du er inden for IT og behandler Windows-drev regelmæssigt, har du muligvis brug for en bedre mulighed. En af de mest populære løsninger er et open source-produkt: FUSE til macOS.
Download FUSE for at komme i gang. Programmet er en handler; den indeholder ikke noget at montere og læse filerne selv. Du har brug for et par ekstra værktøjer til at gennemføre jobbet, der er tilgængeligt i en Homebrew-pakke kaldet NTFS-3G.
Installer først Homebrew ved at indsætte denne linje i terminalen:
/usr/bin/ruby -e "$(curl -fsSL https://raw.githubusercontent.com/Homebrew/install/master/install)" Når du kører kommandoerne for at installere Homebrew, og du får bekræftelse i Terminal, skal du installere NTFS-3G-pakken. Det er en anden enkelt kommando:
brew install ntfs-3g Nogle gange anerkender Terminal ikke, at du allerede har installeret FUSE-pakken. Hvis det sker, skal du også køre denne kommando:
brew cask install osxfuse Derefter bliver du bedt om at genstarte din Mac. Når du har gjort det, kan du prøve at køre NTFS-3G-kommandoen igen.
Skriv til et NTFS-drev med NTFS-3G
NTFS-3G giver din Mac mulighed for at skrive til NTFS-drev, men det er ikke automatisk. Du skal køre et par ekstra kommandoer for at få det til at fungere.
Find først adressen på dit monterede skrivebeskyttede drev. Du kan få dette i terminalen ved hjælp af kommandoen:
diskutil list Du skal køre følgende kommandoer, hver gang du vil montere et drev med skrivetilladelser. Udskift / dev / disk1s1 med den drevadresse, du fandt ovenfor:
sudo mkdir /Volumes/NTFS sudo /usr/local/bin/ntfs-3g /dev/disk1s1 /Volumes/NTFS -olocal -oallow_other Hvis du ikke vil køre disse kommandoer hver gang, er der en løsning. Du kan starte din Mac i enkeltbrugertilstand og erstatte de indbyggede Mac NTFS-værktøjer med NTFS-3G. Der er nogle advarsler om sikkerhed på projektstedet; kan du tjekke trinnene for at aktivere det på udviklerens GitHub-side.
Devs gør det klart, at dette åbner din Mac for potentiel udnyttelse, så dette trin er ikke for svaghed i hjertet.
4. En enkel, betalt mulighed
De løsninger, vi har beskrevet ovenfor, er temmelig tekniske. Hvis du hellere bare vil klikke på musen et par gange for at få dette til at fungere, kan du bruge en betalt tredjepartsapp til at forenkle hele processen.
Der er nogle forskellige valg, men den langvarige favorit er Paragon Softwares NTFS til Mac. Det er $ 19, 95 pr. Mac-licens, selvom du får en rabat for at købe tre eller fem licenser ad gangen. Du kan også prøvekøre softwaren med en 10-dages prøveperiode.

Det er en simpel installation, som derefter giver et menulinjepost, der viser dine NTFS-drev. Endnu bedre er, at dine NTFS-drev nu vises i Finder normalt, og du kan behandle dem som ethvert andet drev.
Tuxera NTFS til Mac er et andet program. Det er bygget oven på den åbne standard, vi brugte ovenfor, NTFS-3G. Licensen er lidt enklere, da du betaler $ 25 for at bruge den på alle dine Mac-computere.

Med en 15-dages gratis prøveperiode kan du placere programmet gennem dets tempo, inden du skal ud. I stedet for et menulinjepost, installerer Tuxera som en indstillingsrude. Du kan formatere drev herfra, men ikke meget andet. Som Paragon kan du bruge Finder til at arbejde med drevet.
Løs andre Mac-eksterne drevproblemer
Begge betalte indstillinger tilbyder en smertefri måde at montere et skrivebeskyttet drev på din Mac og gøre det skrivbart. Open source- og Terminal-indstillingerne er mere arbejde, og du skal ikke stole på eksperimentel support på fuld tid. Du kan også skrive så meget data, som du har brug for og fra dine drev, mens du tester begge betalte indstillinger.
Men at have et skrivebeskyttet drev er ikke det eneste eksterne diskproblem, du kan møde på en Mac. Nogle gange kan du montere et eksternt drev, og det genkendes ikke engang. Se vores guide til, hvordan du får dit eksterne drev til at vises på en Mac ekstern harddisk, der ikke vises på Mac? Her er, hvordan man løser den eksterne harddisk, der ikke vises på Mac? Her er, hvordan man løser det Ekstern harddisk, der ikke vises på din Mac? Her er en fejlfindingsvejledning, der hjælper med at få din eksterne harddisk eller flashdrev til at fungere igen. Læs mere for at få tip til, hvordan du løser det. Du kan også kende dig selv med de værste MacBook-problemer Apples værste MacBook-problemer (og hvordan man løser dem) Apples værste MacBook-problemer (og hvordan man løser dem) Mens Apple har en solid track record, rider virksomheden til tider. Her er Apples største Mac-fejl, og hvordan man løser dem. Læs mere, der er en mulighed.
Udforsk mere om: Drevformat, filsystem, harddisk, Mac-tip, NTFS, fejlfinding.

