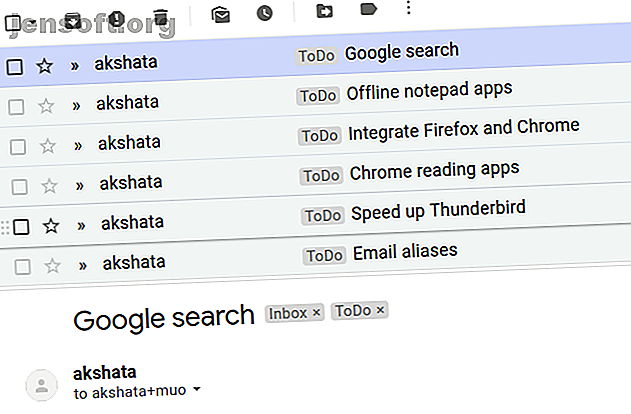
3 måder at bruge e-mail-aliaser i Gmail til din fordel
Reklame
E-mail-aliaser er en nem måde at få nye e-mail-adresser i Gmail uden at skulle tilmelde sig en konto igen.
Oprettelse af et alias er lige så let som at tilføje et + -tegn til dit Gmail-brugernavn efterfulgt af et søgeord efter eget valg. Enhver e-mail, der sendes til denne nye adresse, ender stadig i din Gmail-indbakke, men viser en tydelig To- adresse, der er forskellig fra din primære Gmail-adresse.
Her er, hvordan du kan få denne funktion til at arbejde til din fordel for at administrere din Gmail-indbakke bedre.
1. Modtag opgavepåmindelser

Opgaver, som du er nødt til at passe på, fortsætter med at boblere op til overfladen af dit sind af og til, indtil du noterer dem et eller andet sted. Heldigvis er det i disse digitale tider nemt at opdatere din opgaveliste og se den hvor som helst og når som helst med smartphones.
Hvis du ikke har en smartphone til rådighed, er der ikke noget problem. Gmail-aliaser kan hjælpe dig her. Du kan sende dig selv hurtige opgavepåmindelser ved at e-maile opgaver fra enhver adresse til et dedikeret alias, f.eks. . (Adressens + arbejdsbit udgør aliaset.)
Oprettelse af et Gmail-filter
Vil du have Gmail til at organisere de indgående e-mails med indkommende opgave under en speciel etiket (sig, ToDo ) med det samme? Vi anbefaler, at du indstiller et filter til dem. For at oprette filteret skal du først klikke på tandhjulsikonet under dit profilbillede øverst til højre i Gmail og vælge Indstillinger i den menu, der vises.
Skift derefter til fanen Filtre og blokerede adresser i de Gmail-indstillinger, der vises. Klik på linket Opret et nyt filter, der er under listen over eksisterende filtre.
For filterkriterierne skal du indtaste det alias, du vil bruge til opgaver i feltet Til, og klikke på Opret filter . I den næste dialog skal du markere afkrydsningsfeltet Anvend etiket og indstille / oprette en passende etiket fra den tilsvarende dropdown-menu. Pak op med et klik på knappen Opret filter .

Du kan bruge listen over påmindelses-e-mails, der er samlet under ToDo- mærket som din opgaveliste, eller du kan flytte deres opgaver til en hvilken som helst anden opgave-app, du vælger.
Hvis du bruger Google Tasks, skal du åbne en påmindelses-e-mail og tilføje den til Google Tasks direkte med indstillingen Tilføj til opgaver . Du finder muligheden i menuen Mere .
Du er velkommen til at oprette et vilkårligt antal aliaser og etiketter for at få det organisationsniveau, du har brug for!
2. Påklæd en privat e-mail-adresse
Hvis du vil holde din arbejds-e-mail-adresse eller en af dine personlige e-mail-adresser private, kan et alias hjælpe dig med det.
Lad os for eksempel sige, at du vil modtage visse e-mails i løbet af dagen, når du er på arbejde, men du ikke ønsker at dele din arbejds-e-mail-adresse. Tricket her er at:
- Del et Gmail-alias i stedet for din arbejds-e-mail.
- Tilføj din arbejds-e-mail som en videresendelsesadresse på din Gmail-konto.
- Opret et filter for at videresende e-mails modtaget som alias til din arbejds-e-mail.
Lad os uddybe disse trin.
Beslut om et alias at dele med andre i stedet for at give din arbejds-e-mail. (Vi bruger .)
Besøg nu Gmail-indstillinger og skift til fanen Videresendelse og POP / IMAP . Klik på Tilføj en videresendelsesadresse under afsendelsen Videresendelse . Indtast din arbejds-e-mail i popup-dialogen, der vises, og følg instruktionerne på skærmen for at tilføje og bekræfte den e-mail-adresse.
(Lad radioknappen Deaktiver videresendelse være valgt - vi vil kun videresende bestemte e-mails og ikke alle dem.)
Opret nu et Gmail-filter med det alias, der er anført i feltet Til . Mens du specificerer den handling, du vil have, at Gmail skal udføres, skal du markere afkrydsningsfeltet Videresend det til . Sørg for at vælge din arbejds-e-mail fra den tilsvarende rullemenu.

Med dette filter på plads videresendes alle e-mails, du modtager i det Gmail-alias, du har delt, til din arbejds-e-mail.
Du kan bruge den samme tilgang til at videresende e-mail til enhver privat e-mail, du har. Hvis du begynder at modtage upassende meddelelser eller e-mails, som du ikke ønsker at modtage på den konto, skal du gå videre og slette filteret.
3. Få adgang til vigtige data efter behov
Vi så, hvordan man bruger aliaser til at samle påmindelser om opgaver. Lad os nu se, hvordan du bruger dem til at få adgang til fødselsdage, din ugentlige købmandsliste, servernavne eller endda how-to-noter. Med en kombination af aliaser og konserverede svar 4 måder til kreativt at bruge konserverede svar til e-mail-produktivitet 4 måder til kreativt at bruge konserverede svar til e-mail-produktivitet Hvis du er effektiv, gør du noget rigtigt. Derfor skal du bruge e-mail-filtre og planlægge posttid. Et trick er at forberede konserverede svar på e-mails, du ofte skriver. Læs mere, kan du oprette alle slags lister og noter for at få adgang til dem hvor som helst med en e-mail.
Ideen her er at:
- Opret et dåse svar med de data, du vil have adgang til.
- Beslut om et alias, hvorigennem du får adgang til dataene.
- Opret et filter for at få Gmail automatisk svar med det konserverede svar, når aliaset modtager en e-mail.
For at oprette det konserverede svar, lad os bruge en liste med fødselsdage som eksempel.
Åbn et Gmail Compose- vindue, og skriv / indsæt fødselsdagdetaljer, du vil have på hånden. Hvis du vil gemme udkastet som en skabelon eller et dåse svar, skal du se under Flere indstillinger> Canned svar for at finde den relevante mulighed. (Du finder knappen Flere indstillinger ved siden af papirkurvsikonet .)

Vi bruger navnet Liste over fødselsdage til skabelonen. Det er let at holde denne skabelon opdateret, fordi du altid tjekker din Gmail-konto hver dag. For at tilføje eller fjerne en persons fødselsdag skal du komponere en e-mail, åbne konserverede svar og redigere skabelonen til fødselsdag efter behov.
Lad os kalde vores eksempelalias til fødselsdage gmail.com . Nu er det tid til at oprette et filter med aliaset i Til- feltet. Derefter skal du markere afkrydsningsfeltet Send canned response som det program, du vil have Gmail til at køre. Vælg også listen Liste over fødselsdage fra den tilhørende rullemenu.

Når dette filter er på plads, vil Gmail, hver gang du e-mailer aliaset, sende dig et automatisk svar med listen over fødselsdage, der er konserveret. Temmelig cool, ikke? (Emnet og indholdet af den e-mail, du sender, er uden betydning her.)
Bliv kreativ med e-mail-aliaser i Gmail
Aliaser sikrer, at du nemt kan oprette en ny e-mail-adresse til dig selv på et øjeblik og sortere din Gmail-indbakke Sådan sorteres din Gmail-indbakke efter afsender, emne og etiket Sådan sorteres din Gmail-indbakke efter afsender, emne og etiket Der er et vigtigt hemmelighed for styring af Gmail: Lær hvordan du sorterer din Gmail-indbakke med filtre som emne, afsender og etiketter. Læs mere . Det er op til dig at blive kreativ med dem til at organisere din indbakke og liv. Og nu ved du, hvor du skal begynde!
Udforsk mere om: Tip til e-mail, Gmail, Online privatliv, Produktivitetsticks.

