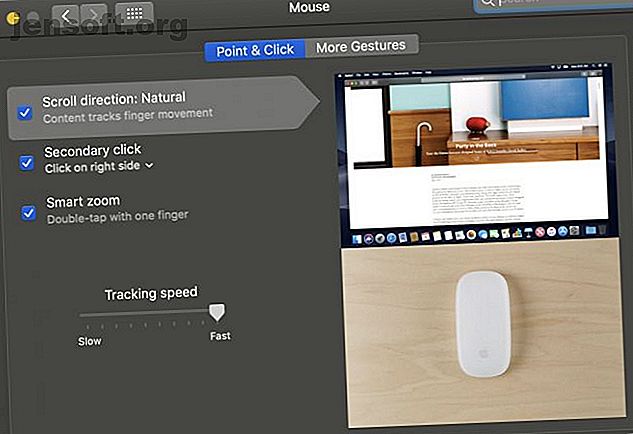
4 Nyttige magiske musebevægelser til smartere Mac-navigation
Reklame
Som Mac-bruger har du to muligheder, når du beslutter, hvordan du vil styre din computer: Magic Mouse og Magic Trackpad. Begge muligheder giver nyttige bevægelser for at gøre det lettere at betjene de mange funktioner i macOS.
Mens Magic Trackpad er fantastisk, hvis du er mere komfortabel med en mus, drager du fordel af nogle praktiske bevægelser indbygget i Apples Magic Mouse. Lad os se på disse bevægelser og måderne, de kan forbedre din oplevelse på macOS på.
Aktivering af magiske musebevægelser
For at bruge bevægelser, der er indbygget i Magic Mouse, skal du først aktivere dem i Systemindstillinger. Naviger på Apple-menuen> Systemindstillinger på menulinjen for at åbne den.
Klik på musen i denne menu for at åbne kontrolpanelet for din magiske mus. For at nedenstående bevægelser skal fungere, skal du slå Smart zoom til .

Gå derefter hen til fanen Flere bevægelser, og tænd alle de tre bevægelser der. Du skal have Stryg mellem sider, Stryg mellem apps på fuld skærm og Mission Control alle aktiveret.
Nu hvor din mus er konfigureret, lad os se på, hvordan du bruger disse nyttige bevægelser i macOS.
Udførelse af magiske musebevægelser
Bevægelser på Magic Mouse fungerer alle ved hjælp af enkle bevægelser, med enten en eller to fingre. Du skal udføre dem direkte på musen; musens hele overflade fungerer til disse bevægelser.
Det føles måske lidt akavet i starten. Men med lidt praksis får du mere komfort med disse bevægelser og være i stand til at bruge dem uden at tænke over.
1. Brug smart zoom
Sådan bruges: Dobbelttryk med en finger for at zoome ind eller ud af en webside, billede eller PDF.
Når du bruger Smart Zoom på Magic Mouse, udfører din Mac en hurtig zoom-ind på det område, hvor din musemarkør sidder. Denne gestus fungerer i de fleste webbrowsere såvel som PDF'er eller billeder, du åbner på din Mac.
Det zoomede beløb er ca. 50 procent. Når du trykker på igen i det samme område, zoomer din skærm tilbage til standardvisning. Prøv det på denne side ved at zoome ind på et afsnit eller et billede.
Smart Zoom er en pæn genvej, der giver dig mulighed for hurtigt at zoome ind uden at bruge en tastaturgenvej. De mest nyttige Mac-tastaturgenveje til at kende De mest nyttige Mac-tastaturgenveje til at vide Et udskrivbart snyderi, der indeholder de mest nyttige Mac-tastaturgenveje, du nogensinde har brug for. Læs mere . Derudover kan genveje, der er indbygget i webbrowsere eller PDF-apps, variere. Smart Zoom giver dig mulighed for hurtigt at kontrollere din vinduesvisning uden at slå op på forskellige genveje til hvert program.
2. Åben Mission Control

Sådan bruges: Dobbelttryk med to fingre for at åbne Mission Control.
De fleste Mac-brugere kender Mission Control, som giver en hurtig oversigt over alle åbne vinduer. Apples Magic Keyboard giver en genvej til at åbne Mission Control ved hjælp af F3- tasten, men du kan bruge et andet Mac-tastatur De 7 bedste alternativer til Apples officielle Magic Keyboard De 7 bedste alternativer til Apples officielle Magic Keyboard Ser du efter at købe et nyt tastatur til din Mac? Apples Magic Keyboard er ikke det bedste. Her er nogle bedre Mac-tastaturindstillinger. Læs mere, der ikke har disse knapper.
Ved hjælp af Mission Control-gestus kan du åbne og skifte mellem dine arbejdsvinduer med en enkel bevægelse på én hånd. Da åbne vinduer kan komme ud af hånd i en fart, når du arbejder i hurtigt tempo, holder denne gestus dig i kontrol over dine apps.
3. Stryg for at navigere i browsersider
Sådan bruges: Stryg venstre eller højre med en finger for at skubbe mellem sider. Svejning til venstre viser den forrige side, mens højre viser den næste side.
Ofte vil du støde på et websted, der har de oplysninger, du leder efter på mange forskellige sider. Det kan også være nødvendigt, at du hopper mellem Googles søgeresultater for at finde det, du har brug for.
At bevæge musen op til knapperne tilbage og fremad i din browser hver gang er en masse spildt bevægelse. I stedet for at skubbe til venstre eller højre på musen vandret kan du udføre de samme handlinger meget mere effektivt.
Brug af denne bevægelse bevæger sig mellem websider uden at bevæge sig op til værktøjslinjen hver gang, hvilket kan bryde dit fokus. Det er et simpelt koncept, men det sparer en hel del bevægelse og et klik, når du ser et websted.
4. Stryg mellem apps på fuld skærm
Sådan bruges: Stryg venstre eller højre med to fingre for at flytte mellem apps på fuld skærm.
Fuldskærmstilstand på macOS maksimerer en enkelt app til at udfylde hele skærmen. Det er en fantastisk måde at fjerne distraktioner, men det kan være svært at slukke let.
Hvis du vil indstille et vindue til fuldskærm ved hjælp af din mus, skal du flytte markøren til værktøjslinjen i øverste venstre hjørne af vinduet. Klik på den grønne knap for at indstille vinduet til fuldskærm.

Du vil bemærke, at macOS ikke maksimerer det over andre vinduer. I stedet skaber det et separat skærmrum, der kun indeholder det vindue, du valgte at arbejde i. For at afslutte fuldskærmstilstand, skal du holde musepekeren over toppen af vinduet for at afsløre værktøjslinjen og derefter klikke på den grønne knap igen for at vende tilbage til din hovedskærm.
Dette kan være en kamp, hvis du har brug for andre vinduer, mens du arbejder på fuld skærm. Men denne gestus vil løse dette problem. Når du svejer til venstre eller højre med to fingre, flyttes din skærm mellem dit hovedvindue og det fuldskærmsvindue, du har åbnet.
Stryg til venstre for at vende tilbage til din hovedskærm, og derefter til højre, når du er klar til at arbejde på fuldskærmsvinduet. Du får det bedste fra begge verdener ved at have adgang til alle dine apps, plus et forstørret vindue til distraktionsfri visning, alt tilgængeligt med et tryk takket være Magic Mouse.
Brug af Mac-musen til god brug
Brug af bevægelser på din Magic Mouse er en fantastisk måde at arbejde smartere på din Mac, uanset om du bruger en desktop eller bærbar model. Det leveres som standard, når du køber en desktop Mac, så du skal kende disse tip for at få mest muligt ud af det.
Vil du låse endnu større effektivitet op? Du skal prøve at bruge tre-finger træk på din Mac Brug tre-finger træk på din Mac for at spare tid og klik Brug Three-Finger træk på din Mac for at spare tid og klik Alt du kan klikke og trække på din Mac med en pegefelt eller mus, kan du trække med tre fingre. Ingen involverede klik! Læs mere for at spare tid og klik.
Udforsk mere om: Gesture Control, Mac-tip, Mouse Gesture, Productivity Tricks.

