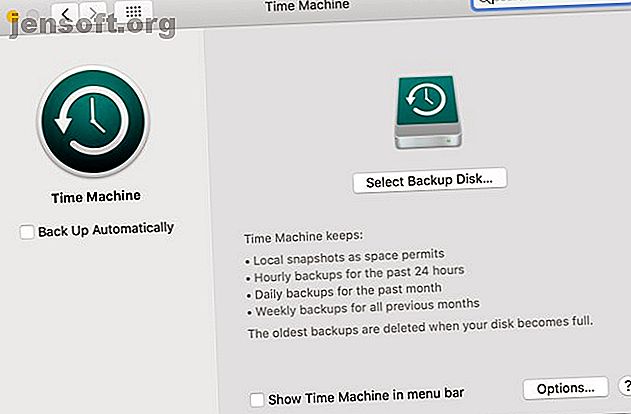
3 måder at nedgradere til en ældre version af macOS
Reklame
Det er altid fristende at installere den nyeste version af macOS, fuld af nye funktioner og opdateringer. Alligevel kan du opdage, at når dit system først er gået igennem opgraderingen, fungerer dit system ikke rigtigt.
Heldigvis, hvis du har brug for det, kan du vende tilbage til den forrige MacOS-version, du kørte. Nedadrettet er nedgraderingsprocessen ikke så let, som den plejede at være. Vi leder dig gennem, hvordan du nedgraderer macOS.
Hvorfor du måske ønsker at nedgradere macOS
Apple forsøger at foretage macOS-opgraderinger så bagudkompatible som muligt, men der er stadig randsager. Visse typer hardware og software fungerer muligvis ikke korrekt efter opgradering.
Dette gælder især, når det kommer til lyd, video og grafikrelateret hardware og software. Derfor anbefaler mange leverandører af denne type software, at du aldrig opgraderer dit operativsystem midt i et projekt. Stadig kan du muligvis indse, at du er nødt til at vende tilbage til et projekt, der ikke fungerer på den nyeste version af macOS.
Sikkerhedskopiér dine data, før du nedgraderer!
Uanset hvilken måde du nedgraderer din macOS-version, sletter du alt på din harddisk. For at sikre, at du ikke ender med at gå glip af noget, er dit bedste alternativ at tage backup af hele din harddisk.
Du kan tage sikkerhedskopi med den indbyggede Time Machine, selvom du skal være forsigtig, hvis du bruger denne indstilling. En af måderne du kan nedgradere på er ved at gendanne en gammel Time Machine-sikkerhedskopi (hvis du har en tilgængelig). Hvis du gør dette og derefter vil gendanne en nylig sikkerhedskopi, skal du kun gendanne dine personlige data, så du ikke fortryder nedgraderingen.

Hvis du vil være sikker, eller hvis du bare ikke er fan af Time Machine, skal du ikke frygte det. Vi har dækket forskellige Mac-sikkerhedskopieringsløsninger 5 Lokale Mac-sikkerhedskopieringsløsninger, der ikke er en tidsmaskine 5 Lokale Mac-sikkerhedskopieringsløsninger, der ikke er tidsmaskine Der er masser af Mac-backupindstillinger derude, og mange af dem har funktioner, som Apples standard backup app kan bare ikke konkurrere med. Læs mere, der også er solide valg.
1. Nedgradering vha. MacOS-gendannelse
Forudsat at din Mac ikke kom med den nyeste version af macOS installeret, er nedklassificering ret let. Du kan bruge den indbyggede macOS Recovery til at nedgradere. Bare sørg for, at du har internetadgang under installationen, da softwaren vil downloade en tidligere version af macOS.
Processen ligner geninstallation af macOS, men downloader i stedet versionen af macOS, som din computer blev leveret med. Hvis din computer er ret gammel, downloader denne i stedet den ældste version, der stadig er tilgængelig.
Sørg for, at du er helt sikkerhedskopieret, fordi dette sletter din startdisk:
- Luk din Mac helt ned.
- Tænd for din computer og hold straks Shift + Option + Cmd + R. Du vil bemærke, at opstart tager længere tid end normalt, da macOS-gendannelse indlæses.
- Når skærmbilledet macOS Utilities er indlæst, skal du vælge Geninstaller macOS (eller Geninstaller OS X ) og klikke på Fortsæt .
- Følg instruktionerne, og vælg din startdisk. Klik nu på Installer .
- Gå gennem instruktionerne på skærmen for at afslutte resten af installationsprocessen.
- Når installationen er afsluttet, skal du gendanne dine filer fra den sikkerhedskopi, du oprettede.

2. Nedgradering ved hjælp af en Time Machine-sikkerhedskopi
Brug af en Time Machine-sikkerhedskopi er en anden enkel måde at installere en ældre version af macOS på. Dette antager naturligvis, at du oprettede sikkerhedskopien på en ældre version af macOS.
Sådan nedgraderes ved hjælp af en tidligere Time Machine-sikkerhedskopi:
- Sæt din Time Machine-disk i din Mac, og tænd den, eller genstart den.
- Under opstart skal du holde Cmd + R for at åbne macOS Recovery.
- Når skærmen macOS Utilities vises, skal du vælge Gendan fra sikkerhedskopi af Time Machine og klikke på Fortsæt .
- Klik på Fortsæt igen på det næste skærmbillede.
- Vælg din gendannelseskilde . I dette tilfælde er det det backupdrev, du har tilsluttet tidligere.
- På den følgende skærmbillede skal du vælge den sikkerhedskopi, du vil gendanne fra. Du kan se, hvilken version af macOS, der blev brugt til at oprette denne sikkerhedskopi.
- Følg anvisningerne for at afslutte geninstallationen, og gendan derefter dine filer fra den sikkerhedskopi, du oprettede.

3. Nedgradering vha. En ældre macOS-installationsprogram
Før frigivelsen af macOS Mojave var det muligt at downloade ældre versioner af macOS gennem App Store. Med Mojaves opdaterede Mac App Store er dette ikke længere muligt. Det er dog stadig en mulighed på ældre macOS-versioner.
Hvis du har en ældre Mac omkring, er det muligt at downloade en ældre version af OS, så længe du ikke har opgraderet denne maskine til Mojave. Du kan også logge på din iCloud-konto på en ven eller familiemedlemets Mac og downloade ældre versioner på den måde. Det er også muligt, at du muligvis har installationsprogrammet som en del af en sikkerhedskopi.
For at komme videre er det værd at huske, at ældre macOS-versioner nu er sværere at downloade. Næste gang du opgraderer, ønsker du måske at tage en sikkerhedskopi af den forrige versions installationsprogram, bare i tilfælde af det.
Til denne proces har du brug for et 16 GB eller større USB-flashdrev eller ekstern harddisk.
Forberedelse af det eksterne drev
Inden du kan oprette installationsprogrammet, skal du formatere drevet. Hvis dit drev allerede er formateret, kan du springe dette afsnit over.
- Tilslut dit eksterne drev.
- Start Disk Utility- appen. Du kan finde dette med Spotlight ( Cmd + Space ), eller ved at gå til mappen Programmer i Finder, derefter til menuen Hjælpeprogrammer og dobbeltklikke på appen.
- Under Ekstern på listen til venstre skal du vælge din disk og derefter klikke på Slet- knappen øverst i vinduet.
- Vælg HFS + eller APFS- filsystemet under Format . Hvilket filsystem skal du vælge til et eksternt Mac-drev Hvilket Mac-filsystem er bedst til et eksternt drev? Hvilket Mac-filsystem er bedst til et eksternt drev? Formaterer du en harddisk til brug på din Mac? Her er dine muligheder for macOS-filsystem, og hvordan du vælger den bedste til dig. Læs mere afhænger af, hvad du planlægger at bruge det til.
- Klik på Slet, og derefter udført, når processen er afsluttet.

Opretter installationsprogrammet
Du skal følge disse trin på maskinen, der har installationsprogrammet til den ældre macOS-version.
Sæt din formaterede eksterne harddisk i, og start appen Terminal . Du bliver nødt til at indtaste en kommando, der vil variere, afhængigt af hvilken version af macOS, du bruger. For macOS 10.13 High Sierra og et eksternt drev med navnet Ekstern, vil kommandoen se sådan ud:
sudo /Applications/Install\ macOS\ High\ Sierra.app/Contents/Resources/createinstallmedia --volume /Volumes/External --applicationpath /Applications/Install\ macOS\ High\ Sierra.app Dette vil oprette installationsprogrammet og slette det eksterne drev i processen. Se vores guide til opstart af macOS fra USB Sådan installeres macOS fra USB Sådan installeres macOS fra USB Vil du installere macOS fra et USB-drev? Vi leder dig gennem denne alternative metode til installation af macOS. Læs mere for en komplet liste over kommandoer efter version.
Brug af installationsprogrammet
Endelig, for at køre installationsprogrammet, har du oprettet og nedgraderer macOS:
- Luk den Mac, du vil nedjustere, og tilslut det nyligt oprettede eksterne drev.
- Tænd for Mac'en, mens du holder Option + R.
- Når skærmbilledet macOS Utilities vises, skal du vælge Diskværktøj
- Vælg din startdisk, og klik på Slet . Vælg det samme format, du valgte, da du oprettede dit installationsprogram.
- Genstart Mac'en igen, denne gang holder du Valg nede. Startup Manager vises.
- Vælg det drev, du oprettede med installationsprogrammet, og klik på Installer macOS .
- Når installationen er afsluttet, kan du gendanne dine filer fra den sikkerhedskopi, du oprettede.
Du behøver muligvis ikke at nedgradere overhovedet
Hvis du overvejer at nedgradere din macOS-version, fordi din computer bliver langsom, kan du måske overveje den beslutning igen. Selvom dette muligvis løser dit hastighedsproblem, kan du kun gennemgå alle disse problemer for at finde ud af, at din Mac stadig føles langsom.
Inden du tager drastiske skridt for at fremskynde din computer, kan du prøve disse tip til at forbedre ydelsen på din Mac, når du har opdateret den 3 måder at fremskynde macOS Catalina og forbedre ydelsen 3 måder at fremskynde macOS Catalina og forbedre ydelsen, hvis du opdaterede til macOS Catalina og find ud af, at dit system er langsomt, her er nogle enkle rettelser, der hjælper med at gendanne ydeevne. Læs mere . Tag også et øjeblik til at undersøge, hvordan du bruger det. Det er muligt, at du muligvis laver nogle almindelige fejl, der kan bremse din Mac 7 almindelige fejl, der bremser din Mac. 7 Almindelige fejl, der bremser din Mac. Kører din Mac langsomt? Ved at ændre nogle af dine computervaner, kan du forbedre dens ydelse. Disse 7 store fejl kan bremse din Mac. Læs mere .
Udforsk mere om: Data-sikkerhedskopi, Mac-tip, macOS High Sierra, macOS Mojave, Time Machine.

