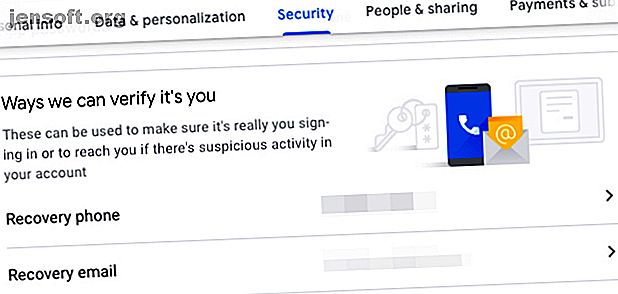
4 Væsentlige Google-kontoindstillinger, der skal ændres for bedre sikkerhed
Reklame
Fra e-mails og dokumenter til fotos og noter - din Google-konto er din personlige stash af vigtige data. Har du gjort hvad du kan for at beskytte det mod digitale uheld og ondskab?
I det mindste skal du foretage disse fire grundlæggende ændringer fra din Google-kontoside for at beskytte din konto og holde det let at gendanne, hvis behovet opstår.
1. Tilføj en gendannelses-e-mail-adresse og telefonnummer

Hvis du nogensinde bliver låst ud af din Google-konto, kan det at redde dagen for dig, hvis du har et backup-telefonnummer eller en e-mail-adresse, registreres. For at forblive på den mere sikre side er det bedst at tilføje begge disse detaljer, og Google beder dig fra tid til anden om det, når du åbner dine kontoindstillinger. (Sikkerhedsspørgsmål er ikke længere en del af Googles kontoopsætning.)
Hvis du ikke har gemt dine seneste kontaktoplysninger hos Google, kan du her opdatere dem:
- Klik på Sikkerhed i sidefeltet på din Google-konto for at få adgang til sikkerhedsindstillinger.
- I de måder, vi kan kontrollere, om det er dig, skal du klikke på gendannelsestelefonen og indstillingerne for gendannelses-e-mail en for en for at tilføje nye oplysninger. Sørg for, at din gendannelses-e-mail-adresse er forskellig fra den Gmail-adresse, der er knyttet til den konto, hvis indstillinger du opdaterer. Det er bedst at gå med en ikke-Gmail-adresse.
Du kan også opdatere dine kontaktoplysninger fra siden Personlige oplysninger (de er tilgængelige fra sidebjælken). Her kan du også se andre e-mail-adresser, der er forbundet til din konto. Google beder dig muligvis om en af disse adresser under gendannelsesprocessen, hvis de sædvanlige metoder ikke har fungeret.

Din e-mail til gendannelse og telefonnummer sikrer, at du kan komme ind på din Google-konto, selvom du ikke kan huske din adgangskode og / eller e-mail-adresse. Men for at redegøre for et scenarie, hvor disse metoder på en eller anden måde mislykkes, er det en god ide at kopiere disse to oplysninger, som Google kunne bede dig om under kontogendannelsen:
- Din adgangskodeshistorie: Det sidste par adgangskoder skal være nok. Hvis du bruger en adgangskodestyringsapp, har du sandsynligvis allerede adgang til disse data.
- Da du oprettede din konto: Sådan finder du den nøjagtige dato, hvor din Google-konto blev født. Sådan finder du den nøjagtige dato, som du oprettede din Gmail-konto Sådan finder du den nøjagtige dato, som du oprettede din Gmail-konto til gendannelse af Google-kontoen, har du muligvis brug for at kende den nøjagtige oprettelsesdato for den nævnte konto. Sådan finder du ud af det! Læs mere .
2. Konfigurer totrinsbekræftelse

Når du aktiverer verifikation i to trin, beskytter du din Google-konto med en anden barriere. Din konto er derefter kun tilgængelig med en kombination af din adgangskode og en dynamisk, tidsbaseret numerisk kode. Dette er en form for tofaktorautentisering eller 2FA Fordele og ulemper ved tofaktorautentiseringstyper og -metoder Fordele og ulemper ved tofaktorauthenticeringstyper og -metoder To-faktorgodkendelsesmetoder oprettes ikke ens. Nogle er påviseligt sikrere og mere sikre. Her er et kig på de mest almindelige metoder, og hvilke der bedst imødekommer dine individuelle behov. Læs mere .
Sådan starter du opsætning af denne ekstra sikkerhedsforanstaltning:
- Besøg siden Sikkerhed fra sidefeltet.
- Klik på 2-trins-verifikation under afsnittet Log på Google .
- Klik på knappen Kom i gang på det næste skærmbillede.
På dette tidspunkt beder Google dig om at indtaste et gyldigt telefonnummer, som du kan modtage engangskoder på. Du kan vælge at hente dem via SMS eller via en stemmemeddelelse. Vælg dit valg, og klik derefter på næste link.
På den næste skærm skal du indtaste den sekscifrede kode, du har modtaget fra Google, på din telefon og igen klikke på Næste . Fortsæt for at aktivere 2FA ved at klikke på linket Tænd, der vises.
Derefter vil du se en håndfuld alternative indstillinger, du kan bruge som et andet trin, hvis f.eks. Din telefon ikke er tilgængelig, eller hvis du foretrækker en sikrere / lettere mulighed. En fysisk sikkerhedsnøgle er dit sikreste valg.
Uanset om du går med det eller foretrækker at holde dig med SMSer eller dedikerede autentificeringsapps, skal du sikre dig, at du ikke går glip af dette næste trin: udskrivning af sikkerhedskoder.
Udskriv sikkerhedskopikoder

Der vil være tidspunkter, hvor du ikke har adgang til nogen af dine sædvanlige metoder til at generere engangskontrolkoder. Måske har du mistet din telefon, eller den er offline. Måske fungerer din authenticator-app ikke.
Uanset hvad det er, behøver det ikke at begrænse din adgang til din Google-konto. Hvis du har backup-koder klar, er du god til at gå: Sådan får du dem til:
- Hvis du ikke allerede er på skærmen med 2-trinsbekræftelse, skal du få adgang til den via Sikkerhed> Log ind på Google .
- Klik på linket Opsætning under Sikkerhedskopikoder .
- Gem de 10 sikkerhedskopier, der er genereret af Google. Du kan udskrive dem til en PDF, downloade dem som en tekstfil eller indsætte dem i en sikker note i din adgangskodeadministrator. Hver af disse koder er gode til engangsbrug.
Hvis du allerede har genereret et sæt koder én gang, men ikke gemt dem tilbage da, skal du følge de samme trin som ovenfor. (Husk, at du ser et link til Vis koder i stedet for et Opsæt- link i afsnittet Sikkerhedskopikoder .)
3. Kontroller, hvad du deler på Google

Informationstyve kan bruge personlige oplysninger til at stjæle din identitet 10 stykker oplysninger, der bruges til at stjæle din identitet 10 Stykker oplysninger, der bruges til at stjæle din identitet Identitetstyveri kan være dyrt. Her er de 10 oplysninger, du har brug for for at beskytte, så din identitet ikke bliver stjålet. Læs mere . Derfor er det bydende nødvendigt at beskytte data som din fødselsdato og -sted, telefonnummer, e-mail-adresse, fysisk adresse og så videre.
Hvis sådanne data er en del af din Google-konto, kan du kontrollere, hvem der ser dem fra kontrollen, hvad folk ser om dig- siden. Besøg denne side ved at klikke på Mennesker & deling> Vælg hvad andre ser på din Google-konto.
Her skal du scanne siden for at finde ud af oplysninger, der enten har en synlig etiket eller et klodeikon . Disse markører viser, at de tilsvarende data er synlige for alle, der interagerer med dig, hvilket betyder, at de er offentlige. Klik på dem en efter en for at markere dataene som skjult . Du har også muligheden for at vælge etiketten Din organisation, som sikrer, at kun dine teammedlemmer kan se disse data.
4. Tilbagekald adgang fra tredjepartsapps, du ikke bruger

Du bruger muligvis din Google-konto til at logge på tredjepartsapps. Eller måske har du givet en sådan app tilladelse til, siger, se og ændre din Google-kalender. Det er bedst at sikre, at kun de apps, du har tillid til og bruger, har adgang til din Google-konto. Hvad angår resten, anbefaler vi at tilbagekalde deres privilegier.
For at gøre det skal du få adgang til Apps med adgang til din kontoside . Du kan komme dertil på et par måder via sikkerhedssiden :
- Klik på linket Administrer tredjepartsadgang under tredjepartsapps med kontotilgang, eller
- Klik på Log ind med Google under Log ind på andre sider .
På den næste skærm ser du nu alle eksterne apps, der har adgang til et aspekt af din Google-konto. Klik på hver app for at se, hvilke dele af din Google-konto den kan se og redigere. Hvis du ikke er tilfreds med det, du ser, skal du klikke på knappen Fjern adgang for at frakoble appen fra din konto.
Denne proces sletter faktisk ikke din konto med tredjepartsappen. Det holder kun kontoen utilgængelig, indtil du igen tilslutter din Google-konto. For sand sletning skal du slette kontoen for den relevante app, før du tilbagekalder adgang til appen fra din Google-konto.
Beskyt din Google-konto
At blive låst ud af en vigtig online-konto (eller miste dens data) kan være en bekymrende oplevelse. Og når denne konto tilfældigvis er din Google-konto, kan det forårsage fuld panik. Undgå denne situation ved at sikre din konto med ovenstående ændringer.
Du kan derefter gå videre til at tilpasse og forbedre din Google-oplevelse. For at komme i gang med det, skal du ændre dit Google-profilbillede Sådan ændres dit Google-profilbillede Sådan ændres dit Google-profilbillede Selvom du ikke bruger Google Plus, er det stadig vigtigt at komme rigtigt, fordi dette er det profilbillede, der være synlig i Gmail, Google Kalender og enhver anden Google-tjeneste. Læs mere .
Udforsk mere om: Cloud-sikkerhed, e-mail-sikkerhed, Google, online-privatliv.

