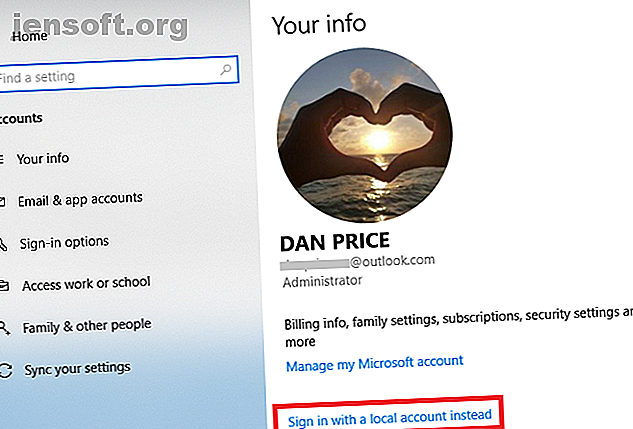
Sådan slettes din Microsoft-konto og oprettes et lokalt Windows 10-login
Reklame
Du kan argumentere for, at Windows 10 er bedre, når du bruger det sammen med en Microsoft-konto. Det betyder, at du kan synkronisere dine data og indstillinger, installere apps på tværs af flere enheder og automatisk logge ind på apps og tjenester, der bruger et Windows-ID til godkendelse.
Når det er sagt, er nogle mennesker utilpas med at bruge en Microsoft-konto til at logge ind på deres maskiner. Uanset om det drejer sig om sikkerhed, bekymringer om, hvordan Windows håndterer private data eller en simpel længsel efter de gamle dage, føler nogle brugere sig gladere ved at bruge en lokal konto.
I denne artikel ser vi på, hvordan du helt sletter din Microsoft-konto, og hvordan man opretter en lokal konto på en Windows 10-maskine.
Hvordan får du en Windows-konto?
Masser af mennesker vil have en Windows-konto uden engang at indse det. Faktisk, hvis du nogensinde har haft en Hotmail-e-mail-adresse, en Xbox Live-konto, et .NET Passport eller brugt en anden Microsoft-service, er chancerne for, at du har en.
Bemærk: Hotmail er nu død Hotmail er død! Microsoft Outlook e-mail-tjenester forklaret Hotmail er død! Microsoft Outlook Email Services forklaret Stop søgning efter Hotmail! Microsoft Outlook-e-mail-tjenester er forvirrende. Her er Outlook-webapp, Outlook Online og andre forklaret. Læs mere . Microsofts e-mail-tjenester er alle under Outlook-paraplyen. Dette betyder, at slette din Outlook-konto Sådan slettes din Outlook- eller Hotmail-konto Sådan slettes din Outlook- eller Hotmail-konto Vil du lukke din Microsoft-konto? Eller slette en Outlook- eller Hotmail-konto? Her er metoden til at gøre det. Læs mere indebærer at slette din Microsoft-konto.
Det er den seneste inkarnation af Windows Live ID, med omdirigering, der forekommer omkring tidspunktet for Windows 8's udgivelse i slutningen af 2012. Det giver nu et enkelt login til de fleste af Microsofts tjenester, herunder Outlook, Bing, Office 365, Skype og OneDrive.
Udskift, fjern og slet din Microsoft-konto
At slippe af med din Microsoft-konto er en tretrinsproces. For det første skal du oprette en lokal konto for at logge på Windows. For det andet skal du fjerne din Microsoft-konto fra Windows 10, så til sidst kan du gå videre og slette selve kontoen fra Microsofts servere.
Inden du starter, skal du være opmærksom på, at selvom du kan tilføje din konto til en computer igen, så når den slettes online, er der ingen returnering - dine data vil gå tabt for evigt.
Trin 1: Opret en lokal konto
Du kan ikke slette en konto fra din maskine, mens du er logget ind på den - du skal først oprette et alternativt login med en lokal konto.
For at gøre det, skal du åbne menuen Indstillinger ; du kan finde det i Start-menuen eller ved at trykke på Windows + I.
Derefter skal du navigere til siden Konti . Når du er der, skal du sørge for, at du er under fanen Din info . Her ser du muligheden for at logge ind med en lokal konto i stedet under dit navn.

Klik på det, og følg instruktionerne på skærmen.

Trin 2: Fjern Microsoft-konto login
Når du har konfigureret den nye lokale konto, skal du navigere til Indstillinger> Konti> E-mail- og appkonti . Rul ned til bunden af siden, og fremhæv din Microsoft-konto i konti, der bruges af andre apps- sektionen.
Du får to muligheder - Administrer og fjern . “Administrer” er i det væsentlige en genvej til Microsofts portal til onlineadministration. Du skal vælge “Fjern” og følge de resterende instruktioner på skærmen.
Trin 3: Slet din Microsoft-konto
Nu, hvor du har fjernet kontoen fra din maskine, kan du gå videre og slette den fra Microsofts database. Dette vil sikre, at ingen af dine data bruges af virksomheden uden dit samtykke, og vil forhindre, at de høstes af en ikke godkendt tredjepart, uden at du ved det.
Før du fortsætter, skal du sørge for, at du har foretaget noget grundlæggende husholdning ved at slette alle kreditkortoplysninger, du muligvis har gemt i Windows Store, slette alle dine e-mails (og komme til indbakken nul!) Gå til indbakken Nul i Gmail med disse strategier Få til Indbakke nul i Gmail med disse strategier At holde sig på toppen af e-mail er hårdt! Nøglen til indbakke nul er at automatisere så meget af processen som du kan. Vi viser dig, hvordan du nærmer dig indbakken nul i Gmail. Læs mere og tøm papirkurven, fjern alle følsomme data fra OneDrive og sikkerhedskopier eventuelle vigtige filer.
Når du er sikker på, at du er klar til at fortsætte, skal du navigere til login.live.com i din webbrowser og indtaste dine loginoplysninger.
Du får vist din kontos velkomstside. Du skal navigere til fanen Sikkerhed øverst på skærmen og derefter klikke på Flere sikkerhedsindstillinger nederst på siden.
Til sidst skal du rulle helt ned til bunden af siden og klikke på Luk min konto . Du får vist en advarselsskærm, der fremhæver nogle yderligere skridt, du skal tage, inden du kaster dig ud. Klik på Næste .

Derefter får du vist en sidste skærm. Marker alle afkrydsningsfelterne for at bekræfte, at du forstår og accepterer, at en række tjenester vil blive slettet og mistet, vælg årsagen til lukningen i rullemenuen, og klik derefter på Markér konto for lukning .
Du vil bemærke, at du stadig får 60 dage af nåde. Hvis du til enhver tid skifter mening i løbet af afleveringsperioden, kan du genaktivere din konto ved at logge ind igen og besvare nogle sikkerhedsspørgsmål. Hvis de 60 dage udløber, forsvinder din konto for godt.
Bemærk: Indstillingsappen er et kraftfuldt værktøj 9 Nye indstillinger Funktioner i Windows 10 Fall Creators Update 9 Nye indstillinger Funktioner i Windows 10 Fall Creators Opdatering Ser det ud til, at appen Indstillinger ændres, hver gang du bruger den? Vi viser dig de vigtigste funktioner, du muligvis har gået glip af siden den sidste Windows 10-opdatering! Læs mere . Vi har dækket nogle af de seneste ændringer, hvis du vil finde ud af mere.
Hvilken type Windows-konto bruger du?
Hvordan bruger du din Windows 10-maskine? Kører du en lokal konto, eller foretrækker du at bruge en Windows-konto? Du kan fortælle os i kommentarfeltet.
Og hvis du gerne vil lære mere om brug af lokale konti, skal du læse vores artikler om, hvordan du sikrer din lokale konto på Windows 10 Sådan føjes sikkerhedsspørgsmål til Windows 10 lokale brugerkonti Sådan tilføjes sikkerhedsspørgsmål til Windows 10 lokale brugerkonti Ønsker du gør det let at nulstille din lokale Windows 10-adgangskode? Sådan konfigureres sikkerhedsspørgsmål. Læs mere, og hvordan du administrerer administratorrettigheder på Windows 10 Brugerkontokontrol og administratorrettigheder på Windows 10 Brugerkontokontrol og administratorrettigheder på Windows 10 Uanset om du bruger en administrator eller en standard Windows-konto, hvad der betyder noget er dit brugerkontokontrol sikkerhedsniveau. Her er hvad du har brug for at vide. Læs mere .
Udforsk mere om: Computer Privatliv, Brugerkontokontrol, Windows 10.

