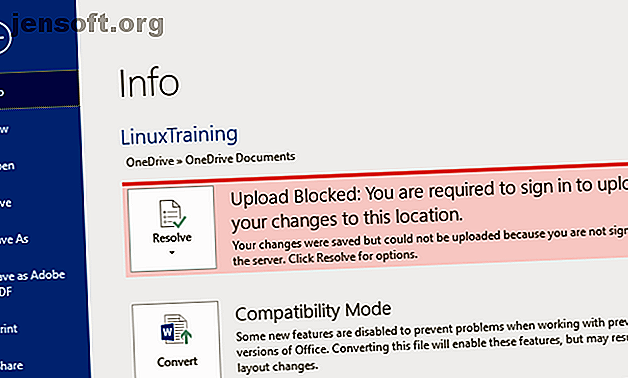
3 måder at reducere størrelsen på et Microsoft Word-dokument
Reklame
Du bekymrer dig sandsynligvis ikke meget om størrelsen på Microsoft Word-dokumenter i de fleste tilfælde. Sammenlignet med spil, videoer og andre store filer tager de overhovedet ikke meget plads.
Men hvis du lægger et Word-dokument online, deler det via e-mail eller har brug for at barbere dig af enhver byte af en eller anden grund, er her tre hurtige måder at skære ned på, hvor stort dit Word-dokument er.
1. Gem i DOCX-format

Fra Word 2007 gemmer dokumenter nu i DOCX-format i stedet for DOC. Den eneste grund til at bruge DOC er, hvis du har brug for bagudkompatibilitet med gamle tekstbehandlingsapps.
En af fordelene med DOCX er langt mindre filstørrelser. Et dokument, der er et par megabyte i DOC-form, vil kun tage nogle få hundrede kilobyte op som en DOCX.
Når du gemmer dine Word-dokumenter, skal du sørge for at vælge DOCX- format. Hvis du allerede arbejder med en DOC-fil, skal du åbne fanen Fil i Word og vælge Konverter under fanen Info . Du skal acceptere en prompt og give et nyt filnavn.
2. Komprimere billeder

Inden du indsætter et billede i et Word-dokument, skal du udføre eventuelle redigeringer i en separat billededitor 10 Brugervenlige fotoredigeringsprogrammer til Newbie-fotografer 10 Brugervenlige fotoredigeringsprogrammer for newbie-fotografer Hvis Adobe Lightroom ser ud for kompliceret til dig, tjek disse brugervenlige fotoredigeringsprogrammer til begyndere. Læs mere . Hvis du redigerer i Word, bevarer den den originale version og spildplads.
Du skal også bruge menuen Indsæt> Billede til at tilføje et billede fra din computer i et pladsvenligt format, som JPG, i stedet for at indsætte det i. Når du indsætter, tilføjer Word billedet som en PNG eller BMP, som begge tager op meget plads.
Endelig i menuen Gem som kan du vælge Værktøjer> Komprimere billeder og vælge en opløsning for dem alle. Afhængigt af dokumentet kan du muligvis slippe af sted med billeder af lavere kvalitet for at spare mere plads.
3. Fjern skrifttypeanlæg

Hvis du bruger en brugerdefineret skrifttype i et dokument Sådan types skrifttyper i Microsoft Word for at få din tekst til at skille sig ud Sådan formateres skrifttyper i Microsoft Word for at få din tekst til at skille sig ud En godt formateret tekst kan få din læsers opmærksomhed og hjælpe dem med at flyde gennem din dokument. Vi viser dig, hvordan du tilføjer det sidste touch i Microsoft Word. Læs mere, og nogen, der ikke har denne skrifttype installeret, åbner den, den ser ikke rigtig ud. For at bekæmpe dette giver Word dig mulighed for at integrere skrifttyper i dit dokument, så de fungerer overalt.
Som du kan forestille dig, tager dette mere plads. Gå til fil> Indstillinger, og på fanen Gem skal du sørge for at fjerne markeringen af Indlejrede skrifttyper i filen . Hvis du skal have indbyggede skrifttyper til en bestemt fil, kan du markere Kontroller ikke indlejre almindelige systemfonte for at udelade universelle skrifttyper som Arial.
For flere tip, prøv disse skjulte funktioner i Microsoft Word, der vil gøre din dag lettere 10 Skjulte funktioner i Microsoft Word, der vil gøre dit liv lettere 10 Skjulte funktioner i Microsoft Word, der vil gøre dit liv lettere Microsoft Word ville ikke være det værktøj, det er uden dets produktive funktioner. Her er flere funktioner, der kan hjælpe dig hver dag. Læs mere .
Udforsk mere om: Microsoft Word.

