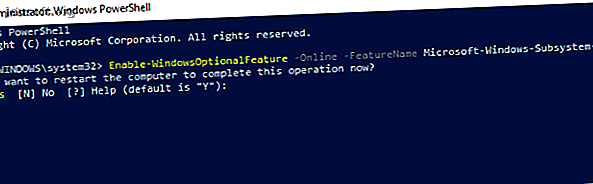
Sådan installeres Ubuntu på Windows 10: 3 enkle metoder til at prøve
Reklame
Du vil installere Ubuntu på din Windows-computer, ikke? Men måske er du ikke 100 procent sikker på, at du vil forpligte dig endnu. Hvad hvis noget går galt?
Heldigvis er der mange måder, hvorpå du kan prøve Ubuntu Linux og se, om du virkelig kan lide det, fra at køre en Live CD til at installere operativsystemet i en virtuel maskine, før du går hele vejen og installerer den sammen med Windows i en dual boot-opsætning .
Du kan muligvis ende med at opgive Windows helt, men det er godt at få en smag, før du dykker hele vejen. Her er de bedste måder at installere Ubuntu på din Windows 10-enhed.
Er du klar til at skifte?
Den første ting at gøre er at finde ud af, om du er klar til at skifte til Linux eller ej. At du læser dette er et godt tegn på, at du har en stærk tilbøjelighed til at prøve Linux, og det ideelle sted at starte med Ubuntu.
Mens Linux ikke er identisk med Windows, er Ubuntu den mest tilgængelige Linux-distribution, der tilbyder både en intuitiv brugergrænseflade og en solid pakkehåndtering.
Hvis du føler dig specielt modig, har du måske brugt noget tid på at tænke over, hvordan du bruger Ubuntu som dit nye, vigtigste operativsystem og erstatter Windows helt. Til dette skal du forstå, hvordan du kan migrere dine data fra Windows til Ubuntu Migrering fra Windows 7 til Ubuntu: Den ultimative guide Migrering fra Windows 7 til Ubuntu: Den ultimative guide Trods hvad alle Linux-hatere siger, er det at vælge Ubuntu logisk og migrering fra Windows 7 & til Ubuntu er en leg. Denne artikel opsummerer processen og giver løsninger til den mest almindelige nybegynder ... Læs mere, forudsat at det er den version, du skal skifte til.
Hvilken Linux-version skal du vælge?
Som du sandsynligvis er opmærksom på, er flere forskellige varianter af Linux tilgængelig. Nogle er beregnet til hardcore-entusiaster, mens andre har en Windows-esque brugergrænseflade, designet til at hjælpe nytilkomne til platformen med at lette vej ind.
Ubuntu er et lykkeligt medium mellem de to typer Linux-distribution, og mens resten af denne vejledning specifikt gælder Ubuntu, er der ingen grund til, at du ikke skal se på vores liste over de bedste Linux-distributioner. De bedste Linux-driftsdistros De bedste Linux-driftsdistroser De bedste Linux-distroser er svære at finde. Medmindre du læser vores liste over de bedste Linux-operativsystemer til spil, Raspberry Pi og mere. Læs mere og prøv nogle alternativer.
Med ankomsten af Windows Subsystem til Linux kan du køre Linux på din Windows 10 computer med lidt indsats Sådan køres et Linux Desktop Brug af Windows Subsystem til Linux Sådan køres et Linux Desktop Brug af Windows Subsystem til Linux Vil du køre Linux på din Windows-pc? Her er, hvordan du kører et Linux-skrivebord i Windows ved hjælp af Windows Subsystem til Linux. Læs mere . Flere Linux-distros er tilgængelige som apps i Microsoft Store, såsom Ubuntu, Debian, SUSE Linux og endda Kali Linux-penetrationsprøvningssystemet. Se vores sammenligning af Debian og Ubuntu Debian vs. Ubuntu: Bedste Linux Distro til bærbare computere, desktops og servere Debian vs. Ubuntu: Bedste Linux Distro til bærbare computere, desktops og servere Overvejer Linux OS til et nyt projekt? Debian og Ubuntu er gode valg til en Linux-pc, bærbar computer eller server. Men hvilket er bedst? Læs mere og forskellene mellem Fedora og Ubuntu Fedora vs. Ubuntu: Linux-distroser sammenlignet Fedora mod Ubuntu: Linux-distroser sammenlignet Hvis du leder efter det bedste Linux har at tilbyde, har du et valg mellem to. Men mellem Fedora og Ubuntu, hvilket er bedst? Læs mere, hvis du har brug for hjælp til at beslutte.
Installer Ubuntu Linux fra Microsoft Store
Hvis du vil installere enhver version af Linux på Windows, skal du først installere Windows Subsystem til Linux.

Højreklik på Start og åbn Windows PowerShell (Admin), og indtast derefter denne kommando:
Enable-WindowsOptionalFeature -Online -FeatureName Microsoft-Windows-Subsystem-Linux Vent, mens processen er afsluttet, og indtast Y, når du bliver bedt om det, for at genstarte computeren.

Når Windows kører igen, skal du downloade og installere din foretrukne distro fra Windows Store. (Dette fungerer med Windows build 16215 og nyere. For at få de bedste resultater skal du opgradere Windows til den nyeste version).
Dette vil tage et par øjeblikke. Når det er gjort, skal du starte Linux-appen og vente, mens den afslutter installationen.

Når dette er gjort, bliver du bedt om at oprette en UNIX-konto ved at indtaste et nyt brugernavn og adgangskode. Disse behøver ikke være de samme som din computers konto.
Installationen afsluttes derefter, og du har et bredt udvalg af bash-kommandoer til din rådighed. Tid til at lege med Linux fra Windows!
Men du behøver ikke at gennemgå alle disse problemer bare for at få adgang til Linux-terminalen. Du kan få adgang til bash shell fra Windows Sådan får du Linux Bash Shell på Windows 10 Hvordan man får Linux Bash Shell på Windows 10 Brug for Linux ikke tid til at skifte til en anden pc eller køre en VM? Kør Linux i Windows 10 med en Bash shell-terminal i stedet! Læs mere .
Installer Ubuntu Linux med en Live CD eller Virtual Machine
Hvis du vil have et Linux-skrivebordsmiljø, skærer Windows Subsystem til Linux ikke det. I stedet skal du overveje at bruge en live-cd, en virtuel maskine eller endda dual-boot Linux med Windows.
Efter at have downloadet Ubuntu skal du skrive det til CD eller USB. Før du installerer operativsystemet på din computer, skal du tilbringe tid med Ubuntu i dens live-tilstand, som giver dig mulighed for at indlæse OS fra den optiske disk i din computers hukommelse.
Gør dette ved at indsætte cd'en eller USB-sticken, genstarte din pc og vælge Try Ubuntu uden nogen ændring af din computer fra startmenuen. Snart vises Ubuntu, hvilket giver dig chancen for at afprøve apps og blive mere fortrolig med alt inden beslutningen om at installere.
Selvom der muligvis mangler noget funktionalitet her, er dette den bedste måde at tage dine første skridt hen imod Ubuntu.
Ikke alle Linux-distributioner har en live-tilstand, så tjek dokumentationen, hvis du ser på en anden mulighed end Ubuntu.
Hvis du er tilfreds med det, du ser, kan du fortsætte med installationen. Vores guide til installation af Ubuntu fra USB Installer Ubuntu på din computer ved hjælp af et USB-flashdrev Installer Ubuntu på din computer ved hjælp af et USB-flashdrev Vil du installere Ubuntu, men har du ikke en ekstra tom DVD? Bare rolig! Når du har downloadet ISO-filen, kan du bruge et meget genanvendeligt USB-flashdrev til at få arbejdet gjort. Læs mere forklarer yderligere.
For at lette at skifte mellem Windows og Ubuntu i mellemtiden såvel som at teste OS på din bekvemmelighed uden den noget ubøjelige tilstedeværelse af Live CD (du kan ikke skifte til Windows let, når du kører en Linux-distro fra drevet), kan du muligvis overveje i stedet at bruge en virtuel maskine.
Brug af en virtuel maskine er en nem måde at prøve Ubuntu Linux på. Hvis du gerne vil gå med den mulighed, kan du se på vores detaljerede VirtualBox-guide Sådan bruges VirtualBox: Brugervejledning Sådan bruges VirtualBox: Brugervejledning Med VirtualBox kan du nemt installere og teste flere operativsystemer. Vi viser dig, hvordan du konfigurerer Windows 10 og Ubuntu Linux som en virtuel maskine. Læs mere .
Dobbelt opstart af Windows og Ubuntu Linux
Efter at have opdaget, at du helt kan lide Ubuntu, har du muligvis stadig forbehold om at skifte fuldstændigt.
Svaret her er at dobbelt starte Ubuntu med Windows Dual Boot vs. Virtual Machine: Hvilken er den rigtige for dig? Dual Boot vs. Virtual Machine: Hvilken er den rigtige for dig? Hvis du vil køre flere operativsystemer på en maskine, kan du enten dobbelt starte eller bruge en virtuel maskine. Men hvilken mulighed er bedre til din sag? Læs mere, hvilket i det væsentlige gøres ved at oprette en ny partition på din computers harddisk og installere Linux OS i den. Ved at gøre dette installerer du Ubuntu sammen med Windows på den samme maskine.
Efter installationen ser du en startmenu, hver gang du starter eller genstarter computeren med dit foretrukne operativsystem valgt ved hjælp af piletasterne på tastaturet.
Jeg kan ikke lide det: Sådan fjernes Ubuntu
I det usandsynlige tilfælde, at du er klar over, at Ubuntu Linux ikke skærer sennep for dig, og at din produktivitet tager en frygtelig næse, er det bedste, du kan gøre, at skifte tilbage til Windows.
Hvis du hidtil har brugt en Live CD eller virtuel maskine, skulle dette ikke være et problem.
Hvis du imidlertid installerede Ubuntu til dual boot sammen med Windows, kan du muligvis være gladere at skifte tilbage til det primære operativsystem og slette Ubuntu fra din HDD. Heldigvis er dette relativt ligetil og kan gøres sikkert uden tab af data.
Processen involverer sikkerhedskopiering af dine Linux-data til en ekstern enhed og derefter skiftes til Windows for at slette partitionen og gendanne MBR.
I mellemtiden, hvis du beslutter dig for, at ja, du virkelig kan lide dette nye operativsystem, kan du installere Ubuntu som din computers eneste operativsystem, ideel til at bringe en gammel computer tilbage til livet eller nyde ny funktionalitet på en moderne enhed.
Når du har fået Ubuntu i gang, er det tid til at tage fat på det nye operativsystem. Udforsk Ubuntu's nyeste funktioner og must-have Ubuntu-apps 10 skal-have Ubuntu-apps lige efter en frisk installation 10 skal-have Ubuntu-apps lige efter en frisk installation Ser du på en frisk installation af Ubuntu og føler dig fortabt? Her er de must-have Ubuntu-applikationer, du først skal installere. Læs mere og tjek de bedste Ubuntu-temaer for at få et godt look. Vi har også vist, hvordan man nemt kan dele filer mellem Windows og Linux Sådan overføres og deles filer mellem Windows og Linux Sådan overføres og deles filer mellem Windows og Linux Flytning fra Windows til Linux og behov for at kopiere data på tværs? Brug disse tricks til at overføre eller dele filer fra Windows til Linux. Læs mere .
Udforsk mere om: Linux, Live CD, Ubuntu, VirtualBox, Windows.

