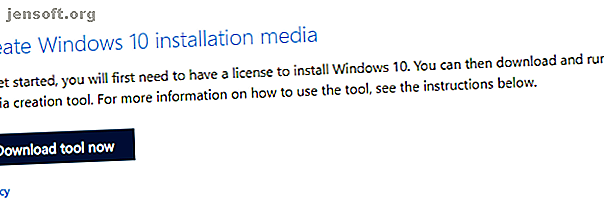
Sådan installeres Windows 10 fra et startbart USB-drev
Reklame
Brug for at installere en ny kopi af Windows?
At starte Windows 10 (og Windows 7) fra en USB-stick er ligetil. Inden for få minutter kan du få en frisk ny version af Windows installeret på din pc, laptop eller mediecenter.
Her er alt hvad du har brug for at vide om installation af en ny kopi af Windows 10 fra en startbar USB-stick.
Hvorfor starte en Windows-installation fra USB?
Hvis din ekstra pc ikke har et optisk drev, eller du er ude af dvd'er, er en startbar USB-stick den bedste løsning.
Når alt kommer til alt er en USB-stick bærbar, og du kan garantere, at den er kompatibel med enhver desktop og bærbar computer. Mens nogle computere muligvis mangler et DVD-drev, har de alle en USB-port.
Det er også hurtigere at installere fra USB. Et USB-drev kan gøres hurtigere startbart, end et optisk drev kan; det installerer også styresystemet hurtigere.
Hvis du vil installere Windows 7 eller Windows 10 fra en USB-stick, skal du bruge en enhed med mindst 8 GB lagerplads. Før du fortsætter, skal du sikre dig, at dit USB-flashdrev er blevet formateret. Sådan formateres et USB-drev, og hvorfor du skulle bruge, hvordan du formaterer et USB-drev, og hvorfor du skulle bruge til at formatere et USB-drev er let. Vores guide forklarer de nemmeste og hurtigste måder at formatere et USB-drev på en Windows-computer. Læs mere .
At sikre, at USB Stick har UEFI Boot Support
Før du downloader et Windows-installationsbillede, der kan startes, er det vigtigt at vide forskellen mellem UEFI og BIOS .
Ældre pc'er er afhængige af det grundlæggende input / output-system (BIOS) for at starte operativsystemet og styre data mellem operativsystemet og enheder. I det sidste årti har UEFI (Unified Extensible Firmware Interface) erstattet BIOS og tilføjet ældre support. UEFI kan hjælpe med pc-diagnose og reparation uden yderligere software eller medier.
Heldigvis understøtter de mest almindelige metoder til installation af Windows 10 fra et startbart USB-drev UEFI og ældre BIOS-hardware. Så hvilken mulighed du vælger skal fungere til din hardware.
Forberedelse af Windows 10 Bootable USB
Inden du fortsætter, skal du indsætte din formaterede USB-flash-stick i din pc eller bærbare computer.
Klar til at installere Windows 10? Mens der findes flere metoder, er den nemmeste måde at gøre dette på at bruge Windows 10 Media Creation Tool.
For at få fat i dette skal du gå til Microsoft Download Windows 10-siden og klikke på Download værktøj nu .

Gem værktøjet på din computer. Det er omkring 20MB i størrelse, så det bør ikke tage for lang tid på en hurtig forbindelse. Når det er downloadet, skal du starte medieoprettelsesværktøjet og klikke på Accepter, når du bliver bedt om det.
Du får to muligheder. Vælg Opret installationsmedie (USB-flashdrev, DVD eller ISO-fil) for en anden pc, og klik på Næste .

Indstil dit foretrukne sprog, Windows 10 Edition og systemarkitektur . Bemærk, at hvis disse indstillinger ikke kan ændres, skal du fjerne markeringen i afkrydsningsfeltet Brug de anbefalede indstillinger til denne pc . Hit Næste igen.

Vælg USB-flashdrev, derefter Næste, og vælg USB-drevet fra listen. Klik på Næste igen for at bede om download af dine Windows 10-installationsfiler.

Vent, mens det startbare USB Windows 10-installationsprogram er oprettet. Hvor lang tid dette tager afhænger af din internethastighed. Flere gigabyte med data vil blive installeret, så hvis du ikke har adgang til en hurtig internetforbindelse derhjemme, skal du overveje et bibliotek eller endda dit arbejdssted.
Installation af Windows 10 med et startbart USB-drev
Med det oprettede installationsmedie kan du installere Windows 10. USB-drevet kan nu startes, så alt hvad du behøver at gøre er at fjerne det sikkert fra din pc og derefter indsætte det i målenheden.
Tænd computeren, du installerer Windows 10 på, og vent på, at den finder det USB-drev. Hvis dette ikke sker, skal du genstarte, denne gang ved at trykke på tasten for at få adgang til UEFI / BIOS eller startmenuen. Sørg for, at USB-enheden er registreret, og vælg den derefter som den primære opstartsenhed.
Den efterfølgende genstart skal registrere Windows 10-installationsmediet. Du er nu klar til at installere Windows 10! Kom godt i gang ved at starte installationsguiden.
Når du har gennemgået guiden, installeres Windows 10. Bemærk, at en vis installation muligvis fortsætter, når du har logget ind, så vær tålmodig. Det er også værd at kontrollere for Windows-opdateringer ( Indstillinger> Opdateringer & sikkerhed> Windows Update ) efter installationen for at sikre, at alt er opdateret.
Sådan installeres Windows 7 fra et startbart USB-drev
Hvad hvis du har fået nok af Windows 10? Hvis du ejer en gyldig licens til Windows 7, kan du også installere dette fra et startbart USB-drev.
Processen er stort set den samme, selvom du for ældre pc'er ikke behøver at bekymre dig om UEFI-support. Windows 7 er en fantastisk mulighed for nyere pc'er med hensyn til at være relativt letvægt. Support til operativsystemet slutter dog i januar 2020. Som sådan skal du sikre dig, at du opgraderer til et mere sikkert operativsystem, når tiden kommer.
Se vores fulde guide til installation af Windows 7 fra et startbart USB-drev Sådan opretter du en USB-installationsdisk til Windows 7 uden ekstra software Sådan opretter du en USB-installationsdisk til Windows 7 Uden ekstra software Vil du installere Windows 7 på din pc, men don ' har du et optisk drev? Løsningen er at fremstille en USB-installationsdisk. Læs mere for detaljer.
Hold dit Windows-opstartbare USB-drev sikkert
Det er enkelt at lave et startbart Windows USB-drev:
- Formater en 8 GB (eller nyere) USB-flashenhed
- Download Windows 10-medieoprettelsesværktøjet fra Microsoft
- Kør guiden til oprettelse af medie for at downloade installationsfilerne til Windows 10
- Opret installationsmediet
- Skub USB-flashenheden ud
Selvom du stort set kan forvente problemfri computing fra Windows 10, er det en god ide at holde USB-bootdrevet sikkert. Når alt kommer til alt ved du aldrig, hvornår en harddisk kan gå ned, eller en partitionstabel vil ødelægge.
Windows boot-drevet indeholder forskellige reparationsværktøjer, der kan bruges, hvis Windows 10 ikke starter. Opbevar startdrevet på et mindeværdigt sted, hvor det let kan hentes til fejlfinding eller geninstallation af Windows senere.
Mens du overvejer at bruge USB-enheder til systemgendannelse, hvorfor ikke oprette en pc-reparationsværktøjssæt på en USB-stick PC-reparationsværktøjssæt i din lomme: Start cd på en USB-stick PC-værktøjsreparationssæt i din lomme: Start CD på en USB Stick inde i min tekniker værktøjssæt holder jeg et USB-flashdrev fyldt med de mest fantastiske værktøjer på planeten: min pc reparationsværktøjssæt. I denne artikel deler jeg dens indhold. Læs mere ?
Udforsk mere om: UEFI, USB Drive, Windows 10, Windows 7.

