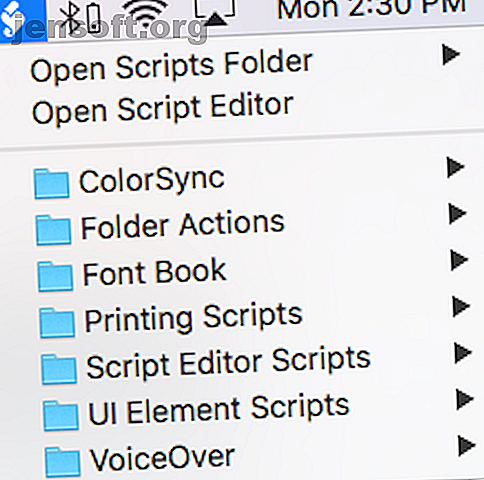
Hvad er AppleScript? Skrivning af dit første Mac-automatiserings script
Reklame
Hvis du føler dig godt tilpas i verden af scripting, og du arbejder på en Mac, er AppleScript muligvis den automatiserede løsning for dig. AppleScript er et magtfuldt sprog, der giver dig styrken til at kontrollere enhver app, så længe den leverer et AppleScript-bibliotek.
Brug det til sådanne dagligdags opgaver som automatisk at ændre størrelse på Photoshop-fotos, omdøbe mapper og låse filer med en adgangskode. Vi viser dig, hvordan du begynder at bruge det.
Hvad er AppleScript?
Ligesom bash er AppleScript et scriptingsprog. Og ligner Automator, interagerer det primært med apps og Finder for at automatisere opgaver for dig. Den blev frigivet som en del af Mac OS System 7, helt tilbage i 1993. Den sidder fast siden da, beliggende i mappen Hjælpeprogrammer .
AppleScript øgede sin magt med debut af Mac OS X. Cocoa-rammen gjorde det meget lettere for appudviklere at inkludere AppleScript-kompatibilitet. Den øgede fleksibilitet kombineret med AppleScript's evne til at tale direkte med kommandolinjen gør AppleScript til et af de bedste værktøjer til tinkerers. Det giver også macOS kanten over iOS, når det kommer til automatisering.
Oversigt over forinstallerede AppleScripts
Inden vi begynder at nedbryde nøjagtigt, hvad en AppleScript siger, lad os se på scripts, der er forudinstalleret med Script Editor, og hvordan du kan bruge dem.
De forinstallerede scripts lever i Macintosh HD> Bibliotek> Scripts. Du kan også få adgang til dem ved at åbne Script Editor (søg efter det med Spotlight), gå til Indstillinger> Generelt> Vis script-menu i menulinjen og derefter klikke på script-ikonet, der vises i menulinjen.

Du kan blot køre et af disse script fra menulinjen.
Lad os se på mappehandlinger. En mappehandling er et AppleScript, der er knyttet til en mappe. Når det er aktiveret, kører scriptet på alle filer, der føjes til den mappe.
Hvis du går til Mappehandlinger> Vedhæft manuskripter til en mappe, spørger en popup-vindue, hvilken slags script du vil tilføje til en mappe. Du kan vende fotos vandret eller lodret, kopiere dem som JPEG eller PNG, rotere dem eller bede en advarsel, når et nyt element tilføjes.

Når du har valgt dit script og den mappe, du vil vedhæfte det til, skal du højreklikke på selve mappen. Gå ned til Tjenester> Mappehandlingsopsætning, og sørg for, at Aktiver mappehandlinger er markeret. Træk derefter en fil øverst på mappen for at se dit AppleScript-kørsel.
Leg rundt med menulinjen Scripts for at få en fornemmelse af hvad andet AppleScript kan gøre for dig. For at se, hvad der foregår under hætten, skal du gå til mappen Scripts, højreklikke på et hvilket som helst script og åbne det med Script Editor.
Forstå Tell-erklæringen

AppleScript bruger en menneskelig læsbar syntaks. Det betyder, at det sammenlignet med mange andre programmeringssprog er skrevet i et forståeligt format. Fordi det bruger fulde ord og sætninger til at sende kommandoer, er det let at forstå og let at lære.
Lad os se på begyndelsens syntaks for tilføjelsen - nyt element alarm.scpt i mappehandlinger . Dette giver en idé om den mest grundlæggende erklæring i AppleScript: tell-erklæringen .
on adding folder items to this_folder after receiving added_items try tell application "Finder" --get the name of the folder set the folder_name to the name of this_folder end tell En "fortælleerklæring" er sammensat af tre dele:
- Ordet "fortæl"
- Objektet til reference (i dette tilfælde applikationen "Finder")
- Handlingen, der skal udføres (her "indstil mappenavnet til navnet på denne mappe").
I lægmannsbetegnelser siger fortælleerklæringen ovenfor “Fortæl Finder om at bruge navnet på den mappe, dette script er knyttet til, hver gang scriptet beder om” denne_mappe ”.
Formålet med AppleScript er at automatisere opgaver for dig ved at bede apps om at udføre opgaver, du ikke har lyst til at udføre selv. Derfor er ”fortælle” -kommandoen vigtig. Du kan komme langt i AppleScript-verdenen med ”fortæl” alene.
Bemærk også: linjen, der siger - få --get the name of the folder er faktisk bare en kommentar, der fortæller brugeren, hvad scriptet laver i det øjeblik. Kommentarer er vigtige - ikke kun for at fortælle andre, hvad dit script gjorde, men for at minde dig selv.
Skrivning af dit første AppleScript

Hvis du har en vis programmeringserfaring og er bekendt med koncepter som variabler, do-mens-loops og conditionals, kan du få meget ud af AppleScript ud over denne introduktions rammer. Foreløbig vil vi bare vise dig, hvordan du opretter, skriver, kører og gemmer et grundlæggende script:
- Opret scriptet: Åbn scripteditoren og gå til Fil> Ny .
- Skriv dit script: Script Editor-vinduet er delt i to halvdele. Den øverste halvdel er til indtastning af dit script; den nederste halvdel viser dig output, når du kører det. Skriv:
tell application "System Events" to display dialog "Hello world!". Tryk derefter på hammerknappen i menulinjen lige over scriptet for at kompilere den. Dette kører gennem dit script for at kontrollere for syntaksfejl. Hvis du ikke modtager nogen fejldialog, og dit script ændrer formatering og skrifttype, kompileres det med succes. - Kør dit script: Ved siden af hammer-knappen er en Play- knap. Hit det, og se hvad der sker.
- Gem dit script: Nu hvor du har et grundlæggende script, kan du gemme det som et program, der kan klikkes på. Gå til File> Save, og vælg Application under File Format . I stedet for at åbne Script Editor og slå Play, kan du blot dobbeltklikke på dit script for at køre det. Hvis du kan lide at script i bash, kan du bruge AppleScript til at omdanne dine bash-scripts til applikationer, der kan klikkes på. Sådan omdannes Bash-scripts til klikbare apps Brug af AppleScript Sådan omdannes du Bash-scripts til klikbare apps Brug af AppleScript Bash-scripts er magtfulde, men ikke altid praktiske. Her er, hvordan AppleScript kan omdanne Bash-kommandoer til apps, der kan klikkes på. Læs mere .

Med denne enkle syntaks ned, kan du bede næsten enhver Mac-app om at gøre stort set noget. For at gennemse de tilgængelige kommandoer for en given app, skal du gå til Fil> Åben ordbog og vælge applikationen. Derfra kan du se alle de tilgængelige AppleScript-kommandoer.

Brug en Automator til enklere Mac-automatisering
Hvis programmering giver dig hovedpine, er der enklere måder at automatisere dine opgaver på. Automator bruger en venlig GUI og en simpel grænseflade til at omdanne sindedøvende rutiner til sæt-og-glem-opgaver med et enkelt klik.
Selvom Automator ikke er så tilpasselig eller kompliceret som AppleScript, er det enklere og meget sværere at bryde. Se på nogle Automator-arbejdsgange, der sparer dig tid 8 Tidsbesparende Automator-arbejdsgange til din Mac 8 Tidsbesparende Automator-arbejdsgange til din Mac Automator-appen på din Mac gør det nemt at automatisere kedelige opgaver. Her er fantastiske tidsbesparende arbejdsgange, du skal konfigurere. Læs mere, hvis du er interesseret.
Udforsk mere om: Applescript, Computer Automation, Mac Tricks, Scripting, Task Automation.

