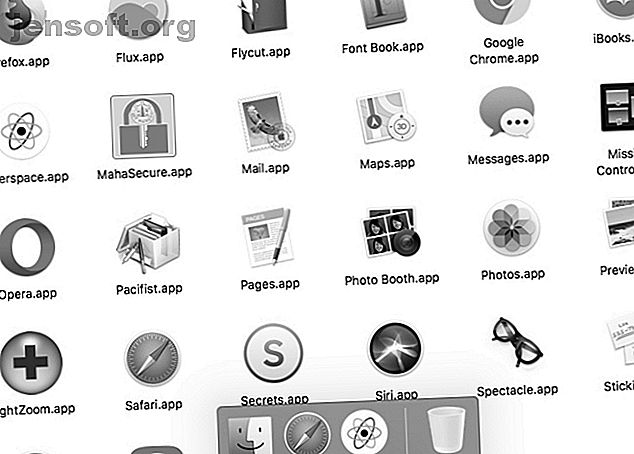
5 enkle macOS-justeringer for at hjælpe dig med at holde fokus
Reklame
Aktivering af Forstyrr ikke er ikke den eneste finjustering, der kan redde dig fra distraktioner, mens du arbejder på din Mac. Du kan foretage et par andre ændringer for at hjælpe dig selv med at fokusere på den aktuelle opgave, hvis enkeltopgave er dit mål.
Vi anbefaler at starte med de fem justeringer, der er beskrevet nedenfor. Du er velkommen til at vælge dem, der fungerer for dig, og bekymre dig ikke om resten.
1. Aktivér tilstand til enkelt applikation
At gå på fuldskærm eller maksimere det aktive vindue skjuler de distraherende apps bag det. I stedet for at gøre det, kan du skjule alle apps undtagen den nuværende med tastaturgenvejen Option + Cmd + H. Hvis du vil minimere alle vinduer i den aktive app, kan du prøve genvejen Option + Cmd + M.
Men ville det ikke være smertefrit, hvis du automatisk kunne minimere alle undtagen det nuværende appvindue? Det kan du også gøre med den enkelt applikationstilstand indbygget i macOS.
For at aktivere denne tilstand skal du åbne appen Terminal, indsætte følgende kodekode og trykke på Enter :
defaults write com.apple.dock single-app -bool true; killall Dock (For at vende ændringen skal du bruge den samme kode ovenfor, men erstatte sand med falsk i uddraget.)
Prøv nu at skifte apps. Du vil se, at den app, du skifter til, er den eneste synlige app.
Hvis du vil prøve at falme ud af vinduerne i baggrunden i stedet for at skjule dem, skal du prøve en lysere app som HazeOver ($ 4). Installer Hocus Focus (gratis), hvis du kun vil skjule inaktive appvinduer.
Når du taler om at gemme dig, kan du skjule stort set alt på din Mac Sådan skjuler du praktisk talt alt på din Mac: En produktivitetsguide Sådan skjuler du praktisk talt alt på din Mac: En produktivitetsguide Vil du have et mere produktivt arbejdsområde? Lad os gå gennem hvert hjørne på din Mac og skjule alle de ting, du ikke har brug for. Læs mere (ikke kun apps og windows) for en renere, mindre distraherende grænseflade.
2. Skift til gråtonetilstand

Overlaying af din skærm med et tæppe af grått kan tage al det sjove ved at bruge din Mac, medmindre du rent faktisk kan lide det nye retro look.
At dæmpe virkningen af alle de farverige elementer på skærmen kan være netop det, du har brug for for at holde dit fokus fuldstændigt på dit arbejde. Du kan opnå dette ved at skifte til din Macs gråskala-tilstand via Systemindstillinger> Tilgængelighed> Skærm . Der skal du blot markere afkrydsningsfeltet Brug gråtoner .
3. Aktivér forældrekontrol

Du behøver ikke at være forælder for at drage fordel af din Mac's funktion til forældrekontrol. Det kan hjælpe dig med at filtrere distraherende websteder som Facebook, begrænse skærmtid og begrænse adgangen til apps, der ikke er arbejde.
For at aktivere forældrekontrol skal du først besøge Systemindstillinger> Forældrekontrol . Vælg derefter den brugerkonto, du vil begrænse, og klik på knappen Aktiver forældrekontrol, der vises til højre.
Derefter vil du se en masse faner med forskellige indstillinger til at kontrollere macOS-opførsel for den valgte konto. Indstillingerne er lette at forstå, og du har ingen problemer med at finpusse dem for at indstille det perfekte arbejdsmiljø.

Forældrekontrol fungerer kun med en ikke-administrativ brugerkonto. Vi anbefaler, at du opretter en dedikeret Standard-konto, som du kan skifte til til arbejde.
Vil du ikke lege med forældrekontrol? Du kan stadig blokere websteder og desktop-apps fra din primære konto med Focus ($ 20), som leveres med en gratis prøveperiode. Appen sidder i menulinjen og giver dig mulighed for at udløse blokering af app og websted med et par klik. Fokus inkluderer også en Pomodoro-timer og inspirerende citater, blandt andre funktioner.
4. Brug Safari Reader overalt

Safari's Reader-visning er en hurtig måde at skjule alle de skinnende knapper, links og værktøjslinjer, der distraherer dig fra det primære indhold på websider. Du kan få vist denne visning ved at klikke på Vis> Vis læser eller på knappen Vis læservisning i adresselinjen. Men det er meget hurtigere med en genvej. Du kan programmere en under Systemindstillinger> Tastatur> Genveje> Appgenveje .
Bedre endnu, gør det muligt for Reader-visningen automatisk at vises på alle websteder, så snart du indlæser dem. For at gøre dette skal du åbne Safari> Præferencer ( Cmd + Komma ) og skifte til fanen Websteder .

Vælg derefter Læser fra sidebjælken og indstil rullemenuen Når du besøger andre websteder til Til . (Du finder denne menu under det højre panel.)
Denne finjustering ekskluderer de websteder, der i øjeblikket er åbne. Du skal aktivere Reader på dem ved hjælp af deres respektive dropdown-menu fra det samme indstillingsafsnit som ovenfor.
5. Opret en "Panic Button" -app for at afslutte alle apps på én gang

Kan du huske de udvidelser, der giver dig mulighed for at skjule alle dine browserfaner med et enkelt klik? Det ville være dejligt at have en lignende panikknap for at slippe af med alt på din Mac-skærm og starte fra bunden. Heldigvis kan du oprette en selv med Automator.
Åbn Automator-appen, og klik på knappen Nyt dokument i Finder-dialogen, der vises. Vælg nu Program som din dokumenttype.
Klik derefter på Hjælpeprogrammer fra Handlinger- biblioteket i sidebjælken. Fra den tilsvarende liste over handlinger skal du trække Afslut alle programmer til det tomme højre panel, som er arbejdsgangseditoren.
Her vil du se en ikke afslut indstillingen, hvor du kan angive specifikke applikationer, som du vil have din nye app til at forlade alene. Brug knappen Tilføj for at tilføje dem en efter en.
(Når du fremover bruger Automator, får du en meddelelse om at gemme ændringer i apps, hvor du muligvis mister ikke-gemt arbejde. Afkrydsningsfeltet Spørg om at gemme ændringer i workfloweditoren tager sig af dette.)
Klik på Fil> Gem for at gemme appen på en placering efter dit valg. Når du har gemt appen, skal du trække dets ikon ud til Dock. Klik på ikonet, når du vil sætte dig ned for at arbejde og starte med en ren skærm.
Stil lyden ud
Selvdisciplin er det bedste produktivitetshack der er, og ingen mængde enhedshacking kan erstatte det. Men sidstnævnte kan helt sikkert holde digitale fristelser ude af din måde. Oplev det selv med de macOS-justeringer, som vi har nævnt ovenfor.
Og mens du er ved det, hvad med at opsætte din Mac til en minimalistisk oplevelse 9 tip til en minimalistisk og mere effektiv Mac-oplevelse 9 tip til en minimalistisk og mere effektiv Mac-oplevelse Din Mac-interface er ren og smuk, som den er, men med et par justeringer her og der, kan du polere det op lidt mere for en mere behagelig desktop-oplevelse. Læs mere for at reducere distraktioner yderligere?
Udforsk mere om: Mac-tip, Mac-tricks, macOS High Sierra, produktivitetsticks.

