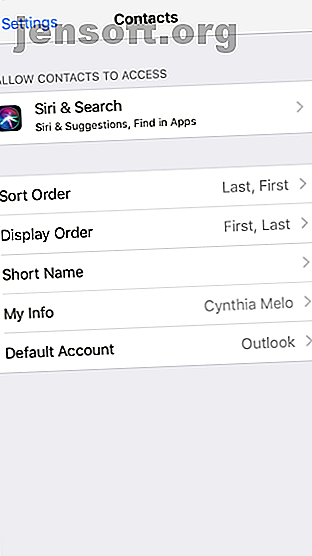
3 metoder til synkronisering af dine iPhone-kontakter med Gmail
Reklame
En af de mest almindelige grunde til at synkronisere iPhone-kontakter med Gmail er fordi du skifter fra iPhone til Android. Men dette er ikke den eneste grund. Måske er du nødt til at lave en sikkerhedskopi af dine kontakter, så de ikke bare lever på din telefon. Eller måske ønsker du at skifte e-mail-udbydere og har brug for en hurtig måde at indlæse dine eksisterende kontakter i Gmail.
Hvis du undrer dig over, hvordan du synkroniserer kontakter fra din iPhone til Gmail, er du kommet til det rigtige sted. Fortsæt med at læse for at lære om tre forskellige tilgange, du kan tage.
1. Indstil din iPhone's standardkontaktplacering


I betragtning af at vi bruger kontakter hver dag, er det overraskende, hvor nuanceret processen med at synkronisere iPhone-kontakter med Gmail kan være. For at starte er det vigtigt at undersøge, hvad der sker med nye kontakter.
Som standard gemmer din iPhone alle nyoprettede kontakter på din iCloud-konto. Du kan dog ændre indstillingen, så hver gang du opretter en ny post, synkroniseres den i stedet med din Google-konto.
Hvis du ikke allerede har gjort det, skal du sørge for, at du har tilføjet din Google-konto i Indstillinger> Adgangskoder og konti> Tilføj konto> Google . Du skal også sørge for, at du har konfigureret Google Kontakter til at synkronisere til din iPhone (tryk på din Google-konto, og sørg for, at skiftet ud for Kontakter er i positionen Til).
Gå derefter til Indstillinger> Kontakter> Standardkonto, og tryk på Google . Ved at foretage ændringen gemmes hver ny kontaktperson automatisk på din Google-konto i stedet for din iCloud-konto.
2. Synkroniser manuelt gamle iPhone-kontakter med Gmail manuelt

Du har to forskellige metoder til rådighed til at synkronisere dine gamle iPhone-kontakter med Google. Hvis du ikke ønsker at stole på apps eller værktøjer fra tredjepart, skal du dog udføre hele processen manuelt. Bare rolig; det er ikke en vanskelig procedure.
For det første skal du sikre dig, at alle dine kontakter er synkroniseret med iCloud. For at kontrollere skal du navigere til Indstillinger> [Brugernavn]> iCloud . Sørg for, at skiftet ud for Kontakter er aktiveret. Hvis den var slået fra, skal du lade synkroniseringsprocessen gennemføre et par minutter, før du går videre til næste trin.
Derefter skal du besøge din iCloud-konto fra en webbrowser. Skriv icloud.com i adresselinjen, og indtast dine legitimationsoplysninger, når du bliver bedt om det. Du skal se en liste over de forskellige iCloud-apps. Klik på Kontakter for at fortsætte.
På den næste skærm skal du vælge, hvilke iPhone-kontakter du vil synkronisere med Gmail. Du kan vælge så mange eller så få, som du ønsker. Tryk på Ctrl + A (Windows) eller Cmd + A (Mac) for at vælge dem alle.
Endelig, i nederste højre hjørne, skal du se et Gear- ikon. Klik på det og vælg Eksporter vCard .
Nu er det tid til at gå til din Gmail-adressebog. Gå til contacts.google.com fra en webbrowser, og indtast dine loginoplysninger.
Når den nye skærm indlæses, skal du vælge Importer i det venstre panel. I popup-vinduet skal du vælge Vælg fil, og find derefter den vCard-fil, du downloadede fra iCloud, og upload den. Afhængig af hvor mange kontakter du synkroniserer, kan det tage flere minutter at behandle.
Når processen er afsluttet, skal du se alle dine gamle iPhone-kontakter med succes synkroniseret med din Gmail-konto. For øvrig kan du også vende denne metode til at eksportere dine Gmail-kontakter til import til iCloud Sådan importeres Gmail-kontakter til iCloud Sådan importeres Gmail-kontakter til iCloud Hvis du flytter fra Android til iOS, skal du her importere dine Gmail-kontakter ind i iCloud. Læs mere, hvis du har brug for det.
3. Brug en tredjepartsapp
Hvis trinnene ovenfor giver dig mulighed for at ridse på hovedet eller lyde som for meget arbejde, er der et par apps, der kan automatisere hele processen for dig.
Brug af en tredjepartsapp betyder naturligvis, at du bliver nødt til at give den adgangstilladelser til både dine iCloud- og Google-konti. Hvis du ikke er tilpas med det, sidder du fast med den manuelle tilgang, vi netop har diskuteret. Hvis dette ikke angår dig, er apps fra tredjeparter gode.
Den store fordel, tredjepartsapps har ved den manuelle tilgang, er kontinuerlig baggrundssynkronisering. Hvis du bruger vCard-fremgangsmåden og ikke ændrer din standardkontaktmappe som beskrevet i det første trin, skal du gentage eksport / importprocessen, hver gang du vil synkronisere iPhone-kontakter til Gmail. Det er tidskrævende og det er sandsynligt, at du har mange duplikatposter.
Tredjepartsapps, der kan synkronisere dine iPhone-kontakter med Gmail, betyder, at du kan forlade iCloud som din standardkontaktmappe, men stadig holde kontakterne synkroniseret med Google.
Kontakt Mover og kontosynkronisering


En af de mest anvendte apps fra tredjeparter er Contact Mover og Account Sync . Ud over iCloud og Gmail kan du også bruge appen til at synkronisere kontakter mellem Exchange-konti, Yahoo, Outlook, Facebook, CardDAV og endda din lokale iPhone-lagerplads.
Support til et så stort antal tjenester betyder, at du kan opbevare en konsekvent adressebog, uanset hvilken app du bruger på et givet tidspunkt. Det betyder også, at du kan opbevare dine arbejdskontakter og personlige kontakter på en enkelt samlet liste, hvis du ønsker det. Envejs- og tovejs-synkronisering er tilgængelig på alle konti.
Appen kan prale af en masse praktiske funktioner, der giver dig mere kontrol over synkroniseringsprocessen. For eksempel kan du kun vælge at synkronisere valgte grupper eller kan ignorere kontakter uden et telefonnummer eller e-mail-adresse. Du kan også kun vælge at synkronisere bestemte felter (f.eks. Fødselsdage og gadeadresser), mens du ignorerer andre. Det understøtter endda brugerdefinerede felter.
Kontakt Mover and Account Sync er gratis at downloade og bruge. Hvis du imidlertid vil synkronisere et ubegrænset antal kontakter og aktivere automatisk auto-synkronisering af baggrund for nye poster, skal du købe et premiumabonnement for $ 4 pr. År eller $ 5 for livet.
Download: Kontakt mover og kontosynkronisering (gratis, abonnement tilgængeligt)
Skifter du fra iOS til Android?
Disse metoder gør det nemt at synkronisere dine iPhone-kontakter, uanset hvilken grund du har. Hvis du imidlertid har besluttet at flytte fra Android til iOS, er dine kontakter kun en lille del af puslespillet. Du skal også overveje, hvad du skal gøre med dine fotos, apps, gemte dokumenter og andre arbejdsgange.
Hvis du vil lære mere om, hvordan du flytter, skal du se på, hvordan du flytter dine andre data fra iOS til Android Skift fra iPhone til Android? Her er, hvordan du flytter alle dine ting, der skifter fra iPhone til Android? Her er, hvordan du flytter alle dine ting klar til at skifte fra en iPhone til en Android-telefon? Her er den eneste vejledning, du har brug for. Læs mere, og hvordan du opretter en ny Android-telefon.
Udforsk mere om: Kontaktadministration, Gmail, iCloud.

