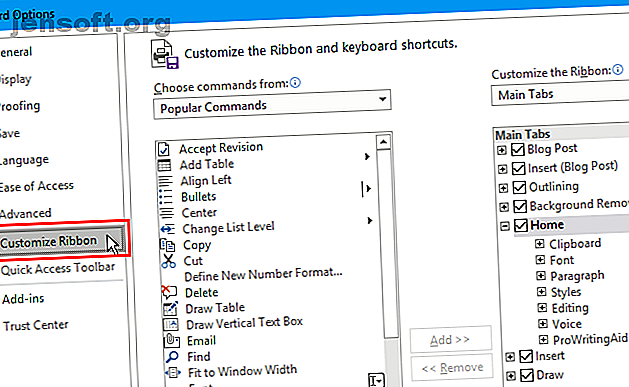
Sådan føjes fanebladet Udvikler til båndet i Microsoft Word og Excel
Reklame
Fanen Udvikler i Microsoft Word og Microsoft Excel giver adgang til flere avancerede funktioner, såsom formkontroller, makroer og tilføjelsesprogrammer. Microsoft skjuler som standard fanen Udvikler . Men du kan let aktivere fanen på Word-båndet og Excel-båndet. Så lad os først se, hvordan du tilføjer fanen Udvikler til båndet.
Så viser vi dig nogle praktiske anvendelser af fanen Udvikler, og hvordan du kan bruge dem til at oprette mere tilpassede Microsoft Office-dokumenter.
Føj fanen Udvikler til båndet i Microsoft Office-applikationer
Trinene til at tilføje fanen Udvikler til Microsoft Word-båndet og Microsoft Excel-båndet er de samme. Vi viser Microsoft Word her, men du kan følge de samme trin for Microsoft Excel.
Gå til Fil> Indstillinger . Klik på Tilpas bånd i venstre rude.

Eller højreklik på båndet og vælg Tilpas båndet .

Sørg for, at Hovedfaner er valgt i rullelisten Tilpas bånd til højre.
Marker derefter udviklerboksen på listen.
Klik på OK for at gemme din ændring.

Hvad kan du gøre med fanen Udvikler i Microsoft Office-applikationer?
Du kan bruge fanen Udvikler i Microsoft Office til at gøre ting som at oprette en arkiverbar form i Word, oprette og registrere makroer til at automatisere gentagne opgaver og beskytte et dokument mod at blive redigeret.
Opret en udfyldbar formular ved hjælp af fanen Microsoft Word Developer

Du kan bruge Microsoft Word til at oprette formularer, som brugere kan udfylde på deres computer Opret en udfyldbar form i Word 2016 & Indsaml data på den nemme måde Opret en udfyldbar form i Word 2016 & Indsaml data, den nemme måde Formularer behøver ikke at være grim. Vi viser dig, hvordan du opretter en spændende arkiverbar formular med Microsoft Word 2016. Du er klar og klar til at indsamle data på kort tid. Læs mere . Intet papir er nødvendigt. Måske ønsker du at få feedback om et møde på din arbejdsplads. Eller måske vil du finde ud af, hvilken slags mad folk vil have på et arrangement, du er vært for.
Brug afsnittet Kontrol på fanen Udvikler i Word til at tilføje rullelister, afkrydsningsfelter, tekstbokse og endda byggesten.
Opret og optag makroer ved hjælp af fanen Microsoft Word og Microsoft Excel

Makroer i Microsoft Word og Microsoft Excel giver en nem måde at automatisere gentagne opgaver og sparer dig selv tid. Brug afsnittet Kode på fanen Udvikler til at registrere en makro i Word eller Excel eller skrive brugerdefinerede makroer ved hjælp af Visual Basic for Applications (VBA).
For eksempel kan du bruge en makro til at sende e-mails fra Excel Sådan sendes e-mails fra et Excel-regneark ved hjælp af VBA-scripts Sådan sendes e-mails fra et Excel-regneark ved hjælp af VBA-scripts Vores kodeskabelon hjælper dig med at opsætte automatiserede e-mails fra Excel ved hjælp af Samarbejde Data Objects (CDO) og VBA-scripts. Læs mere eller integrere Excel-data i et Word-dokument Sådan integreres Excel-data i et Word-dokument Sådan integreres Excel-data i et Word-dokument I løbet af din arbejdsuge er der sandsynligvis mange gange, at du selv kopierer og indsætter oplysninger fra Excel til Word eller omvendt. Dette er, hvordan folk ofte producerer skriftlige rapporter ... Læs mere.
Administrer tilføjelsesprogrammer ved hjælp af fanebladet Microsoft Word og Microsoft Excel

Microsoft Word og Microsoft Excel er begge funktionsrige programmer, men du kan tilføje endnu flere funktioner og kommandoer ved hjælp af tilføjelsesprogrammer.
Knapperne i afsnittet Tilføjelser på fanen Udvikler giver dig mulighed for at finde og installere nye tilføjelser og administrere dine tilføjelser.
Begræns redigering i et dokument ved hjælp af fanen Microsoft Word Developer

Afsnittet Beskyt under fanen Udvikler i Microsoft Word giver dig mulighed for at begrænse redigering i Word-dokumenter.
Når du samarbejder om dokumenter, kan du måske forhindre, at andre foretager ændringer i dokumentet undtagen tilføjelse af kommentarer. Du kan også tillade andre kun at ændre visse dele af dokumentet.
Knappen Bloker forfattere er kun tilgængelig, når dit dokument gemmes i et delt arbejdsområde som Microsoft SharePoint.
Arbejd med Visual Basic for Applications (VBA) -kode ved hjælp af fanebladet Microsoft Word og Microsoft Excel

Visual Basic for Applications (VBA) er et programmeringssprog i Microsoft Office-programmer, der giver dig mulighed for at udføre avancerede opgaver. For eksempel kan du oprette makroer og avancerede formularer, vise en meddelelsesboks og svare på en handling i et dokument.
Du kan lære det grundlæggende i programmering med VBA Excel VBA-programmeringsvejledning for begyndere Excel VBA-programmeringsvejledningen for begyndere VBA er et Microsoft Office-værktøj. Du kan bruge det til at automatisere opgaver med makroer, indstille triggere og meget mere. Vi introducerer dig til visuel grundlæggende programmering i Excel med et simpelt projekt. Læs mere og tilføj dine VBA-makroer til en brugerdefineret værktøjslinje Sådan oprettes en brugerdefineret Excel-værktøjslinje med VBA-makroer Sådan oprettes en brugerdefineret Excel-værktøjslinje med VBA-makroer Klar til at supercharge din Microsoft Excel-produktivitet? En brugerdefineret værktøjslinje kan gøre netop det. Vi viser dig, hvordan du sætter alle dine Excel-makroer inden for rækkevidde. Læs mere om Microsoft Excel eller Microsoft Word-båndet.
Arbejd med XML ved hjælp af fanen Microsoft Excel Developer

Extensible Markup Language, eller XML, er et markup-sprog, der giver dig mulighed for at kode dokumenter i et format, der kan læses af maskiner, men også af mennesker. XML er et universelt format, der bruges til at oprette strukturerede dokumenter, især til internettet.
XML er som HTML, men du kan oprette dine egne tilpassede tags, datastrukturer og skemaer. Filformatet for Microsoft Word og Microsoft Excel-filer er XML.
Afsnittet XML på fanen Udvikler i Microsoft Excel giver dig mulighed for at importere XML-data fra andre applikationer. Og du kan eksportere data fra Excel til andre applikationer.
For mere information om, hvad du kan gøre med XML i Excel, se Microsofts side Oversigt over XML i Excel.
Tilpasning af Microsoft Office Ribbon Tabs yderligere
Du kan også tilpasse båndet i Microsoft Office-programmer Sådan optimeres Office 2016-båndet eller menuinterfacet Sådan optimeres Office 2016-båndet eller menuinterfacet Søger du ofte efter menupunkter i Microsoft Office? Det er tid til at arrangere og tilpasse båndmenuen til dine personlige behov. Du vil blive overrasket over, hvor fleksibel og nem det er! Læs mere ved at tilføje kommandoer til eksisterende faner, tilføje nye faner og omarrangere faner og grupper på faner. Så hvis du ofte bruger fanen Udvikler, kan du flytte den til en mere bekvem position på båndet. Se vores guide til håndtering af Excel-båndet Sådan administreres Excel-båndet: 4 nøgletips, du skal vide, hvordan man styrer Excel-båndet: 4 nøgletips, du skal vide, Excel-båndet er i centrum for hvad du gør i dette regnearksprogram. Følg disse tip for at administrere Excel-båndet. Læs mere.
Udforsk mere om: Microsoft Excel, Microsoft Office 2016, Microsoft Word.

