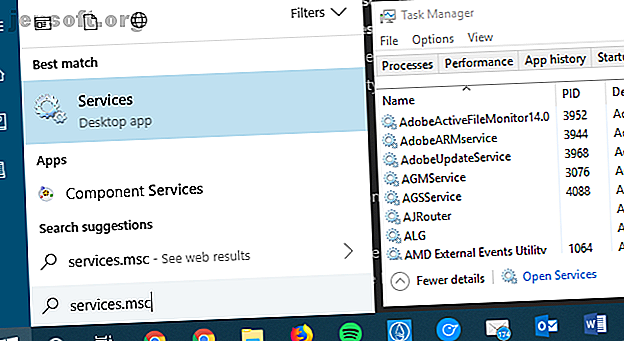
Hvilke Windows 10-tjenester er sikre at deaktivere? Her er en oversigt
Reklame
Hvis du ikke kan lide den måde, Windows kører som standard, har du masser af måder at tilpasse den på. Nogle gange involverer dette tilføjelse af software og andre værktøjer, mens andre gange kan du tage noget væk.
I sidstnævnte kategori kan du overveje at finpudse posterne i Windows-servicemenuen. Lad os se på, hvad tjenester er, hvordan man deaktiverer dem og nogle af de tjenester, der er sikre at deaktivere.
Hvad er Windows-tjenester?
Windows-tjenester er simpelthen programmer, der kører i baggrunden. I modsætning til normale desktop-programmer, som du kan åbne og interagere med, ser du ikke tjenester, og de har ikke en ordentlig grænseflade. I modsætning til standardprogrammer forbliver tjenester kører i baggrunden, selvom du logger ud.
Men tjenester er stadig meget vigtige. Windows bruger dem til at kontrollere forskellige funktioner og opgaver. I lighed med tunge opstartprocesser Disse programmer bremse din Windows 10 Boot Disse programmer bremse din Windows 10 Boot Startes Windows 10 langsommere end det plejede at gøre? Lægge programmer, der lanceres ved opstart, kan være den skyldige. Vi viser dig, hvordan du trimmer ned din startliste. Læs mere, dog er nogle af dem ikke-væsentlige.
Bemærk, at i moderne Windows-versioner er tjenesterne optimeret, og det kan forårsage problemer, hvis du slukker dem. I de fleste tilfælde skal du ikke have brug for at åbne panelet Tjenester og foretage ændringer.
Men du kan stadig prøve, hvis du gerne vil presse alle mulige ydelser fra dit system eller deaktivere nogle af sikkerhedsmæssige årsager.
Sådan administreres Windows-tjenester
Du skal åbne panelet Tjenester for at se og justere Windows-tjenester. Den nemmeste måde at åbne dette på er at indtaste services.msc i menuen Start i søgefeltet.
Du kan også se tjenester i Task Manager på Windows 10 ved at trykke på Ctrl + Shift + Esc, klikke på Flere detaljer om nødvendigt og skifte til fanen Tjenester .
Dette giver dog ikke fuld information. Således bruger vi hovedpanelet. Klik på Åbn tjenester nederst i dette vindue for at hoppe til hovedværktøjet.

Serviceegenskaber og opstartstyper
Her ser du en liste over tjenester sorteret efter navn med en beskrivelse for hver. Statusfeltet viser Kørsel til aktive tjenester. Dobbeltklik på en tjeneste for at åbne vinduet Egenskaber for at få flere oplysninger. Du kan højreklikke på en tjeneste for at starte, stoppe, pause, genoptage eller genstarte den også.
Det er vigtigt, at du ser fire mulige muligheder for opstartstype :
- Automatisk: Tjenesten starter, når Windows starter op.
- Automatisk (forsinket start): Tjenesten starter automatisk kort efter Windows start.
- Manual: Tjenesten starter, når Windows eller en anden service har brug for den.
- Deaktiveret: Tjenesten forbliver uanset hvad.

Hvis du beslutter at deaktivere en af nedenstående tjenester, anbefaler vi, at du først indstiller dem til Manuel . På den måde bryder du ikke noget ved at deaktivere dem.
Vi ser ikke på meget andet i menuen Tjenester her, men vi har påpeget andre anvendelser til menuen Tjenester 3 måder Windows Services-menuen er faktisk nyttig 3 måder Windows Services-menuen er faktisk nyttig Hver Windows-bruger skal kende disse grundlæggende indstillinger i menuen Tjenester. Tag et øjeblik på at lære dem nu. Læs mere .
Her er flere Windows-tjenester, som du sikkert kan deaktivere. Inden du foretager ændringer, anbefaler vi, at du opretter et gendannelsespunkt Sådan fabriksindstilles Windows 10 eller bruger Systemgendannelse Sådan fabriksindstilles Windows 10 eller Brug af systemgendannelse Lær hvordan Systemgendannelse og Fabriksnulstilling kan hjælpe dig med at overleve eventuelle Windows 10-katastrofer og gendanne dit system. Læs mere, så du let kan fortryde eventuelle fejl.
1. Netlogon
Denne service autentificerer din brugerkonto og andre tjenester med en domænecontroller, en del af et Windows-domæne Hvad er et Windows-domæne og hvad er dets fordele? Hvad er et Windows-domæne, og hvad er dets fordele? Hvad er et Windows-domæne, og hvad er fordelene ved, at en computer slutter sig til et? Lad os se på, hvordan domæner fungerer, og hvorfor de er så nyttige. Læs mere ofte set i forretningsindstillinger. Da din hjemme-pc næsten bestemt ikke er en del af et domæne, har denne tjeneste ikke noget formål på en enkeltstående computer.
2. Windows Insider Service
Windows Insider-programmet giver dig mulighed for at få nye builds af Windows 10 Vær den første til at teste nye Windows 10 Builds som Windows Insider Vær den første til at teste nye Windows 10 Builds som Windows Insider Windows Insiders er de første til at teste nye Windows 10 builds. De er også de første, der lider af fejl. Her viser vi dig, hvordan du tilmelder dig eller forlader programmet, og hvordan du deler ... Læs mere på forhånd. Hvis du ikke er en Insider og ikke har nogen interesse i at tilmelde dig, behøver du ikke denne service.
3. Forældrekontrol
Windows 10 indeholder nogle gode muligheder for forældrekontrol De bedste Windows 10 værktøjer til forældrekontrol De bedste Windows 10 værktøjer til forældrekontrol Spekulerer du på, hvordan du gør din pc børnevenlig? Vores Windows 10-værktøj og rådgivning til forældrekontrol hjælper dig med at kontrollere børns computerbrug og holde dem sikre online. Læs mere, men du har ikke brug for dem, hvis du ikke administrerer en barnekonto. Denne service er det, der håndhæver disse kontroller.
4. Tryk på Tastatur og håndskriftspanelstjeneste
Denne service håndterer et par inputfunktioner til brug af Windows på en berøringsskærm. Hvis du har et skrivebord (eller bærbar computer uden en berøringsskærm), har du ikke brug for denne service. Deaktivering af det forhindrer også touch-tastaturet hele tiden.
5. BitLocker Drive Encryption Service
BitLocker er Windows 'indbyggede løsning til kryptering af din harddisk 4 Syskey-krypteringsalternativer til Windows 10 4 Syskey-krypteringsalternativer til Windows 10 Windows-krypteringsværktøj Syskey forsvinder med den kommende Windows 10-opdatering. Her er fire alternative værktøjer til at sikre dine data. Læs mere . Det er kun tilgængeligt på Pro eller nyere versioner af Windows, så denne service gør ikke noget på Windows Home. Du kan også deaktivere det, hvis du ikke vil bruge BitLocker.
6. Downloadet Maps Manager
Dette giver apps adgang til alle kort, du har downloadet til offline brug. Hvis du ikke bruger den indbyggede Maps-app eller lignende, behøver du den ikke.
7. Bluetooth Support Service
Som du måske gætter, behøver du ikke denne service, hvis du ikke har Bluetooth på din pc. Hvis du har Bluetooth på din bærbare computer, kan du også deaktivere for ekstra sikkerhed mod Bluetooth-angreb Hvorfor Bluetooth er en sikkerhedsrisiko og hvad du kan gøre ved det Hvorfor Bluetooth er en sikkerhedsrisiko og hvad du kan gøre ved det Bluetooth er nyttigt og gør det er praktisk at oprette forbindelse til pc'er, biler og andre enheder. Men er du opmærksom på sikkerhedsrisici, mens du bruger Bluetooth, selv på de nyeste enheder? Læs mere .
8. Detaildemo-service
Windows 10 inkluderer en demotilstand til butikker, der viser nogle af Windows 10s funktioner. Du kan slette hele dit system og skifte til denne tilstand ved hjælp af et skjult trick, men det fungerer ikke, medmindre du har denne service aktiveret. Du har ingen grund til at gå ind i denne tilstand, så du behøver ikke tjenesten.
9. Sekundær logon
Denne tjeneste giver dig mulighed for at køre administrative opgaver som en standardkonto ved hjælp af indstillingen Kør som . Det er praktisk, hvis du har mange brugere på din pc, men hvis din er den eneste konto, behøver du ikke den.
10. Print Spooler
Print spooler-tjenesten er vigtig for, at udskrivning fungerer korrekt i Windows. Men hvis du aldrig udskriver, behøver du ikke tjenesten. Bemærk, at dette inkluderer digitale "udskrivning" -indstillinger, som udskrivning til PDF.
11. Smart Card
Denne service sammen med Smart Card Device Enumeration Service og politik for fjernelse af smartkort hjælper naturligvis Windows med at arbejde korrekt med smart cards. Det er usandsynligt, at du støder på disse uden for forretningsbrug, så tjenesten er ikke nødvendig for hjemmebrugere.
12. Konfiguration af eksternt skrivebord
En anden tjeneste, der har yderligere komponenter ( Remote Desktop Services UserMode Port Redirector og Remote Desktop Services ), denne tillader, at Windows Remote Desktop-funktionen fungerer korrekt. Hvis du aldrig bruger disse funktioner, eller ønsker ro i sindet, når de ved, at de er deaktiverede, er disse tjenester ikke nødvendige.
13. Fax
Har du sendt en fax i det sidste årti, og ikke mindst en ved hjælp af din computer? Vi gætter ikke, og som sådan er denne service meningsløs.
Windows-tjenester, trimmet og deaktiveret
Vi har fokuseret på Windows-tjenester her, men du vil sandsynligvis også se nogle tredjeparts tjenester i dette panel. Disse tredjeparts tjenester leveres med den tilsvarende software. I stedet for at deaktivere deres tjenester, skal du fjerne software, du ikke bruger eller ønsker på din computer.
Husk, at de fleste ikke behøver at justere noget i menuen Tjenester. Medmindre du har et specifikt problem eller har en rigtig langsom computer, vil indstilling af tjenester til Manuel eller deaktivering af dem få virkning.
Du har det bedre med at bruge de bedste metoder til at fremskynde Windows Fremskynde Windows med 10 tricks og hacks Fremskynde Windows med 10 tricks og hacks Ønsker du at fremskynde din computer uden at bruge en masse tid? Her er 10 justeringer for at gøre Windows hurtigere, der tager 10 minutter eller mindre. Læs mere . Se også andre Windows 10-funktioner, som du sikkert kan deaktivere.
Udforsk mere om: Fejlfinding, Windows 10, Windows-tip.

