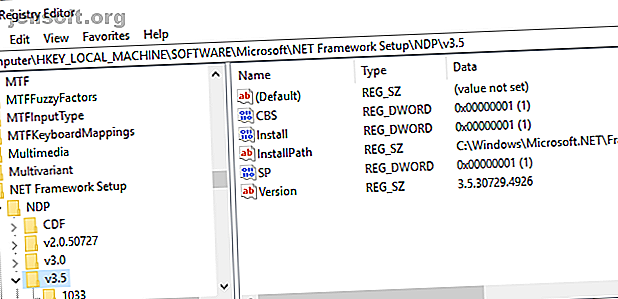
Hvad er Windows-registreringsdatabasen, og hvordan redigerer jeg det?
Reklame
Windows-registreringsdatabasen er et skræmmende sted ved første øjekast. Det er et sted, hvor strømbrugere kan ændre Windows-indstillinger, der ikke er udsat andre steder. Når du søger efter, hvordan du ændrer noget i Windows, finder du ofte artikler, der fortæller dig at redigere registreringsdatabasen.
Hvis du har brug for at redigere registreringsdatabasen, skal du ikke bekymre dig. Det er let at lave en registreringsdatabasejustering, så længe du ved, hvilken indstilling du ændrer. Du skal dog være forsigtig, når du redigerer Windows-registreringsdatabasen, da du kan oprette utilsigtede problemer.
Hvad er Windows-registreringsdatabasen?
Windows-registreringsdatabasen er en database, der gemmer en lang række konfigurationsindstillinger. Næsten alle konfigurationsindstillinger inkluderet i Windows gemmes her. Tredjepartsprogrammer kan også bruge registreringsdatabasen til at gemme deres indstillinger, selvom de også kan gemme indstillinger i konfigurationsfiler - valget er op til hvert program.

Mange af de indstillede muligheder i registreringsdatabasen er ikke tilgængelige andre steder i Windows. Der er en lang række avancerede indstillinger, som du ikke kan ændre uden at redigere registreringsdatabasen. Nogle af disse indstillinger er tilgængelige via Windows Group Policy - men Windows Group Policy Editor er kun tilgængelig for Professional-versioner af Windows. Hvis du bruger en ikke-professionel version af Windows, er redigering af Windows-registreringsdatabasen sandsynligvis den eneste måde at redigere nogle af disse indstillinger på.
Windows Registry Editor er en GUI til Windows Registry, der giver dig mulighed for at se og redigere dens indhold.
Sådan åbnes Windows-registreringsdatabasen
Advarsel: Jeg anbefaler ekstrem forsigtighed, når du redigerer Windows-registreringsdatabasen. Gå ikke ind i registereditoren og start med at slette, hvad du vil. Skift ikke nogen poster i registreringsdatabasen uden at vide nøjagtigt, hvad du skal redigere. Hvis du ved hvad du laver og kun omhyggeligt redigerer de korrekte værdier, skal du ikke have nogen problemer.
Hvis du imidlertid begynder at slette, redigere og justere registreringsdatabase nøgler, kan du beskadige din Windows-installation uden reparation. Kun en fuld geninstallation gendanner dit system på det tidspunkt, og du kan miste en masse data i processen. (Selvom det er muligt at nulstille dit Windows-register Sådan nulstilles Windows-registreringsdatabasen til standard Sådan nulstilles Windows-registreringsdatabasen til standard Hvis du har rodet Windows-registreringsdatabasen, forhåbentlig har du en sikkerhedskopi. Hvis ikke, har du en kort liste af indstillinger til at løse problemet. Læs mere.)
Hvis du vil åbne Registreringseditor, skal du indtaste regedit i din søgemenu i Start Menu og derefter vælge Bedste match. 
Sådan redigeres Windows-registreringsdatabasen
Hvis du kender en bestemt værdi, du vil ændre, kan du navigere gennem Windows-registreringsdatabasen træstruktur.
Klik på pilene for at åbne den næste gren af mapper, indtil du finder det, du leder efter. Hvis jeg f.eks. Vil redigere "Tilføj til VLC Playlist" højreklik på kontekstmenuindstillingen, vil jeg gennemse til HKEY_CLASSES_ROOT \ Directory \ shell \ AddToPlaylistVLC og fjerne hver mappegren, indtil du når destinationsværdien.

Alternativt kan du bruge søgefunktionen Registreringseditor. Tryk på CTRL + F for at åbne Find. Derefter kan du indtaste den nøgle, værdi eller datastreng, du leder efter. Funktionen Registreringseditor-søgning returnerer ikke altid det, du leder efter. Hvis det ikke returnerer nogen værdier, skal du gå tilbage til den manuelle søgning. Alternativt kan du tjekke, hvordan du åbner Windows-registreringsdatabasen til en vilkårlig nøgle uden at søge. Sådan åbnes Windows-registreringsdatabasen til en hvilken som helst nøgle. Sådan åbner du Windows-registreringsdatabasen til enhver nøgle. Ved at redigere registreringsdatabasen kan du foretage alle mulige ændringer til Windows. Hvis du finder dig selv hoppe over hele registreringsdatabasen, kan du her springe til en vilkårlig tast på få sekunder. Læs mere !
For at redigere værdien skal du højreklikke på navnet og vælge Ændre. Skift værdidata til hvad der er passende, og tryk på OK.
Sådan opretter du en ny Windows-registerværdi
Nogle gange kan det være nødvendigt at oprette en ny registerværdi. Hvis for eksempel registerværdien for en indstilling, du vil redigere, ikke findes, kan du oprette den. For at en ny værdi skal fungere, skal du dog sørge for, at du befinder dig i den tilsvarende registermappe. Det er ikke nyttigt at placere en ny registerværdi i nogen gammel mappe; det kan have negativ indflydelse på dit system eller værre.
Først skal du sikre dig, at du befinder dig i den rigtige placering af Registreringseditor. Højreklik derefter på højre rude, og vælg Ny> [registerværditype] . Indtast navnet på værdien, tildele det uanset hvilke attributter den har brug for, og tryk på OK. Lyder vagt? Det skyldes, at du kun opretter nye registerværdier fra sag til sag, og der er flere forskellige registerværdityper. I det store og hele opretter du en DWORD (32-bit) værdi. Men det er ikke altid tilfældet.

Hvis en nøgle, eller en mappe, du ikke behøver, ikke findes, skal du oprette den rigtige mappestruktur ved at oprette nye undernøgler i hver mappe. Hvis du f.eks. Har brug for at ændre en værdi i Foo \ Bar, skal du oprette "Foo" -tasten, hvis den ikke findes, og oprette "Bar" -tasten inde i den.
Sådan eksporteres og importeres Windows-registerfiler
Registreringseditor understøtter også import og eksport af .reg-filer.
Eksport
Du kan oprette dine egne .reg-filer til sikkerhedskopi af specifikke registernøgler. At tage en sikkerhedskopi er en god ide, hvis du skal redigere registreringsdatabasen. Hvorfor gemmer Windows automatisk registreringsdatabasen? Hvorfor gemmer Windows automatisk registreringsdatabasen? Ikke sikker på, hvad Windows-registreringsdatabasen gør? Spekulerer på, hvordan man gemmer, gendanner eller sikkerhedskopierer det? Læs denne artikel for at finde ud af det. Det er enklere, end du måske tror. Læs mere . Du kan sikkerhedskopiere individuelle nøgler og værdier eller hele registreringsdatabasen. Selvom sikkerhedskopiering af hele registreringsdatabasen lyder tidskrævende, er det ikke. For de fleste mennesker vil registreringsdatabasen udgøre hundreder af megabyte. F.eks. Vejer hele Windows-registreringsdatabasen 167MB, som du kan se nedenfor:

Alligevel tilbage til eksporten. Højreklik på registreringsdatabase-nøglen (i venstre panel), vælg Eksporter. Indholdet af nøglen gemmes i en .reg-fil på din computer.
Importere
Dobbeltklik på en .reg-fil tilføjer dens indhold til dit register. Tilføjelse af en .reg-fil til dit registreringsdatabase forenkler processen med at udføre registreringsdatabase hacks. I stedet for at oprette eller redigere hver værdi manuelt, dobbeltklikker du på .reg tilføjer enhver værdi og placerer dem i dit register uden fejl. I mange registreringsdatabase hacks eller ændringer skal du genstarte dit system, før ændringen træder i kraft.

Du kommer på tværs af .reg-filer online. Du bør dog ikke downloade og køre nogen gammel .reg-fil. En ondsindet registerfil kan ødelægge dine systemindstillinger med en enkelt fil. Før du kører .reg-filen, skal du højreklikke på den og vælge Rediger . Indholdet af registerfilen åbnes i Notepad (eller en alternativ teksteditor), der viser dig nøjagtigt, hvad der vil installeres, hvis du dobbeltklikker på.
Forståeligt nok finder du ikke ud af, hvad hver post er til. Det kan jeg heller ikke. Når du er usikker, skal du udføre en internetsøgning efter den pågældende registreringsdatabase nøgle for at finde ud af, om den er godartet.
Tre nyttige Registry Hacks at prøve
Der er masser af praktiske registreringshacks og justeringer, du kan lave. Her er tre, der kommer i gang.
1. Åbn Sidste aktive vindue fra proceslinjen
Klik nogensinde på et ikon på din proceslinje og ønsker, at det ville åbne det sidste aktive vindue i dette program? Det gjorde jeg, så fandt, at denne registreringsdatabase blev tilpasset, der “løser” problemet.
Åbn registreringseditoren og naviger til:
HKEY_CURRENT_USER\SOFTWARE\Microsoft\Windows\Current\Version\Explorer\Advanced Højreklik derefter i højre panel, vælg Ny> DWORD (32-bit) værdi . Navngiv det LastActiveClick, skift værdidata til 1 og tryk OK.
2. Fjern OneDrive-knappen fra File Explorer
Noget andet, der gør mig gal er vedholdenheden af OneDrive-knappen. Brug ikke OneDrive? Du kan bruge en justering af registreringsdatabasen til at fjerne knappen fra File Explorer.
Åbn registreringseditoren og naviger til:
HKEY_CLASSES_ROOT\CLSID\{018D5C66-4533-4307-9B53-224DE2ED1FE6} Dobbeltklik på System.IsPinnedToNameSpaceTree, indstil værdiedataene til 0 og tryk OK.
3. Skift skrivebordets ikonafstand
Har du nogensinde ønsket at ændre mellemrummet mellem dine skrivebordsikoner? Du kan bruge en Windows Registry-finjustering til det!
Åbn registreringseditoren og naviger til:
HKEY_CURRENT_USER\Control Panel\Desktop\WindowMetrics Der er to afstandsmålinger, du skal redigere. Find WindowMetrics- tasten i det venstre panel. Find værdierne for IconSpacing og IconVerticalSpacing i det venstre panel. Førstnævnte styrer den vandrette afstand, mens sidstnævnte styrer lodret.
Er det nemt at redigere Windows-registreringsdatabasen?
Det er nemt at redigere Windows-registreringsdatabasen - så længe du bevæger dig langsomt. Det betyder, at du ikke tilføjer tilfældige registreringsdatabasefiler uden at kontrollere, ikke rod med registreringsdatabaseværdier, du ikke forstår, og altid tage en sikkerhedskopi, før du foretager registreringsdatabase-justeringer.
Vil du have et andet tip til Windows-registreringsdatabase? Registreringsrensesoftware er slangeolie! Brug af Registry Cleaner: Er det virkelig en forskel? Brug af Registry Cleaner: Er det virkelig en forskel? Annoncer til registerrensere findes overalt på nettet. Der er en hel industri derude, der er bøjet af at overbevise uerfarne computerbrugere om, at deres registreringsdatabase skal rettes, og at for ti lette betalinger på $ 29, 95, deres ... Læs mere Men at vide, hvordan man bruger registreringsdatabasen, kan hjælpe dig med at løse problemer som DistributionCOM-fejlen .
Udforsk mere om: Fejlfinding, Windows-registreringsdatabase, Windows-tip.

