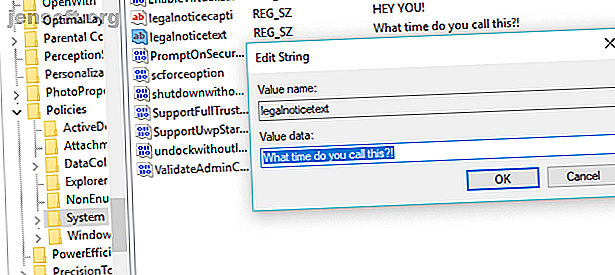
Sådan ændres Windows-login-skærmmeddelelse og skrifttype
Reklame
Alle ved hvad med Windows-udseendet, men hvad nu hvis du føler dig lidt træt af at se den samme gamle ting, hver gang du tænder for din computer?
Windows 10 og det tidligere Windows 7 har hver især gode muligheder for at finjustere loginskærmen. Her er, hvordan du får adgang til disse indstillinger og konfigurerer loginskærmen til at se lige ud, som du vil.
Tilpas loginskærmen på Windows 10
Du har to muligheder for at tilpasse login-skærmen til Windows 10: beskeden og baggrunden.
Skift Windows 10-login-skærmmeddelelse
Uanset om du bruger en desktop, bærbar computer eller endda en Surface-lignende tablet, er det muligt at indstille en brugerdefineret login skærmmeddelelse. Dette har forskellige anvendelser, fra at levere en virksomhedsbesked til at få slutbrugeren til at smile. Det kan også være nyttigt, hvis din enhed mangler og viser din adresse til finderen.
Bemærk, at selve login-skærmen forbliver uændret. Snarere vil en ny skærm blive vist, med en OK-prompt, før loginskærmen.
Start med at åbne Registreringseditor ved at trykke på WIN + R og skrive regedit . Klik på OK, og gennemsøg derefter den venstre rude efter HKEY_LOCAL_MACHINE . Udvid denne post ved at følge stien Software \ Microsoft \ Windows \ Aktuel version \ Policies \ System .
I System i højre rude skal du se et registerelement, legalnotic caption . Højreklik på dette, og vælg Modificer, og indtast en værdi for din nye meddelelse under Værdidata . En eller anden form for hagl eller en opmærksomhedsfangende sætning bør gøre.

Find derefter legalnoticetext . Højreklik på igen for at ændre, denne gang indtaster du en mere detaljeret meddelelse i værdiedata.
Dette kan være noget i retning af "Log ind for at få adgang til ACME Plc-netværket" eller "Hvis du finder det, skal du vende tilbage til ..." I sidste ende skal det være en meddelelse, der tjener et eller andet formål, ellers er der ikke meget mening i at ændre noget!
Klik på OK for at bekræfte med indtastningen af meddelelsen, og luk derefter Windows-registreringsdatabasen. Genstart derefter Windows for at anvende registreringsdatabasen justeret.

Din nye Windows 10 login-meddelelse skal vises! Du skal klikke på OK for at komme til login-skærmen.
Det er ikke kun denne meddelelse, du kan finjustere fra Windows-registreringsdatabasen. Her er fem yderligere registertilpasninger, du kan oprette i Windows 10 5 Windows 10 Registertilpasninger til forbedring og oplåsning af funktioner 5 Windows 10 Registertilpasninger til forbedring og oplåsning af funktioner Registreringseditoren er den eneste måde at aktivere nogle af Windows 10s skjulte funktioner. Her viser vi dig nemme finjusteringer som at aktivere det mørke tema eller skjule mapper. Læs mere .
Tilføj en ny Windows 10-login-skærmbaggrund
Ud over meddelelsen om loginskærmen kan du også ændre baggrunden.

Tryk på WIN + I for at åbne skærmen Indstillinger og vælge Tilpasning> Lås skærm . Find rullemenuen Baggrund, og vælg mellem Windows spotlight (billeder fra Microsoft), Billede og Slideshow. De to sidstnævnte indstillinger giver dig mulighed for at vælge billeder fra dit eget bibliotek.
Da dette nye billede specifikt er bestemt til låseskærmen på dette tidspunkt, skal du også sikre dig, at Vis baggrundsbillede Vis låseskærm på tilmeldingsskærmindstillingen er tændt. Ellers vises låseskærmen med et andet billede eller forbliver tom. Når du er færdig, skal du lukke skærmen Indstillinger. (Se vores fulde guide til Windows 10-indstillingsmenuen Windows 10-indstillingsvejledning: Sådan gør du noget og alt Windows 10-indstillingsvejledningen: Sådan gør du noget og alt kender du din vej rundt i appen Indstillinger i Windows 10? Her er alt skal du vide. Læs mere for mere.)
Igen, skal du logge ud af Windows for at kontrollere, at tweak er blevet anvendt. Hvis alt er planlagt, skal du have en ny Windows 10-låseskærmbaggrund og medfølgende meddelelse!
Desværre er det så vidt du kan gå i Windows 10. Tweaks er begrænset til besked og baggrund i login-skærmen; du kan ikke ændre skrifttypen. Imidlertid er andre Windows 10-justeringer tilgængelige, såsom at skifte desktop-tapet til en animeret baggrund Sådan indstilles live baggrunde og animerede skrivebordsbaggrunde i Windows 10 Sådan indstilles live-baggrunde og animerede skrivebordsbaggrunde i Windows 10 Vil du gøre liv i Windows 10 skrivebord med nogle animerede baggrunde? Her er hvad du skal gøre. Læs mere .
Tilpas Windows 7-loginskærmen
Mens justeringer er begrænset til Windows 10, er tingene lidt mere generøse på Windows 7. Her kan du tilpasse loginskærmmeddelelsen såvel som loginskærmens skrifttype.
Skift Windows 7-login-skærmmeddelelse
Beregnet til Windows 7 32-bit eller 64-bit computere med Service Pack 1 installeret, kan følgende gøres med eller uden brugerkontokontrol er aktiv. Du har også brug for en kopi af Resource Hacker, et gratis værktøj designet til at gøre det muligt for dig at ændre, tilføje, omdøbe, slette og se ressourcer i Windows EXE-filer.
Mens dette downloades, skal du åbne C: \ Windows \ System32 \ da-US \ (bemærk, at ikke-engelske versioner af Windows har et andet mappenavn, såsom \ es-ES \ for spansk) og find winlogon.exe.mui .

Højreklik på denne fil og vælg Egenskaber> Sikkerhed> Avanceret> Ejer .
I dette vindue skal du klikke på Rediger og derefter under Skift ejer til, vælge dit eget login-navn og klikke på Anvend . Klik på OK for at fortsætte, og vælg OK for at forlade disse vinduer og det originale egenskabsfelt.

Når det er gjort, skal du vende tilbage til Egenskaber> Sikkerhed og vælge Rediger . I det følgende felt skal du klikke på Tilføj og søge efter dit login-navn; det skal løse som PCNAME \ USERNAME .
Vælg dette, klik på OK for at tilføje login, så vender du tilbage til fanen Sikkerhed. Herfra skal du klikke på Avanceret> Tilladelser> Skift tilladelser, og vælg den nyligt tilføjede post under Tilladelsesindgange og klik på Rediger .
Marker afkrydsningsfeltet Fuld kontrol i kolonnen Tillad, klik derefter på OK og derefter Anvend for at afslutte.
Du skal derefter kopiere winlogon.exe.mui til en ny placering, helst dit skrivebord.

Derefter skal du installere Resource Hacker og starte softwaren fra Windows Start-menuen ved at højreklikke og vælge Kør som administrator .
Accepter UAC-meddelelsen, og når applikationen har indlæst åben fil> Åbn . I boksen Filer af typen skal du vælge Alle filer (*. *), Gå til skrivebordet og indlæse winlogon.exe.mui i Resource Hacker.

Du vil se, at værktøjet har en lignende grænseflade til Windows Registry Editor, så udvid String Table > 63 > 1033 og i højre rute opdaterer posterne i citater på linier 1002 og 1005 - dette vil være din nye Windows 7 login skærmmeddelelse !

Sørg for, at tilbudene forbliver på plads, og klik på Compil script og derefter på File> Save for at afslutte processen.
Luk Resource Hacker, og kopier filen winlogon.exe.mui tilbage til C: \ Windows \ System32 \ da-US \ (vælg Copy and Replace ). Åbn Start, og skriv CMD, højreklik på det resulterende kommandopromptikon og vælg Kør som administrator .

Skriv mcbuilder, og tryk på Enter, og vent derefter, indtil processen er afsluttet (markøren vil blinke på en ny linje).
Når du er færdig, skal du skrive exit og trykke på Enter for at lukke kommandoprompten.
Du skal genstarte Windows for at afslutte processen og bekræfte dine ændringer.
For at fortryde dette og gendanne den originale meddelelse skal du blot starte processen igen og udskifte din brugerdefinerede meddelelse med "Velkommen".
Slet alternativt winlogon.exe.mui og erstatt den med filen winlogon.exe_original.mui oprettet af Resource Hacker, og sørg for at give den det gamle filnavn.
Vælg en ny Windows 7-login-skærmtype
Mens det kan tage et stykke tid at ændre loginskærmmeddelelsen, er det meget hurtigere at ændre skrifttypen.
Åbn Start, og skriv regedit, tryk på Enter for at starte værktøjet og acceptere eventuelle UAC-meddelelser (før du fortsætter med at bruge File> Export for at oprette en sikkerhedskopi af dit Windows-register - nyttigt, hvis der er foretaget en fejl).

Udvid stien HKEY_LOCAL_MACHINE \ SOFTWARE \ Microsoft \ Windows NT \ CurrentVersion \ FontSubstitutes og find MS Shell Dlg i højre rude #
Højreklik på dette og vælg Modificer .
I det resulterende felt skal du indtaste navnet på den skrifttype, du vil bruge (markér C: \ Windows \ Fonts for en liste over aktuelt installerede valg), og gentag for posten MS Shell Dlg 2 (bemærk, at standardindstillingen er Tahoma) .
Når dette er gjort, skal du lukke Windows-registreringsdatabasen og genstarte computeren for at anvende ændringerne. (Mens du også kan logge og logge på, viser det at låse din computer ikke den nye skrifttype).
Login-teksten er for lys / mørk!
Det er ikke muligt at ændre farven på skrifttypen til Windows-loginskærmen.
Du kan dog ændre tekstens vægt - det vil sige, hvor fremtrædende den vises foran din valgte baggrund.
For at gøre dette skal du vende tilbage til Windows Registry Editor og udvide stien HKLM \ SOFTWARE \ Microsoft \ Windows \ CurrentVersion \ Authentication \ LoginUI .

I højre rude skal du højreklikke på et tomt rum og vælge Ny> DWORD, ved at navngive det ButtonSet.
Når dette er gjort, skal du dobbeltklikke for at redigere værdien og klikke på OK, når du er færdig. Du kan vælge følgende:
0: Dette giver lettere tekstskygger, mørkere knapper og er standardvalget.
1: Egnet til lysere baggrunde. Denne indstilling tilbyder mørkere tekstskygger og lysere knapper.
2: Beregnet til en mørkere baggrund, tekstskygger fjernes, og knapperne er uigennemsigtige.
Når du vælger, skal du lukke Registreringseditor og genstarte Windows for at kontrollere resultaterne.
Skift din Windows login-skærm!
Vi har kigget på justeringsskærmtilpasninger til to versioner af Windows, dem, der i øjeblikket er mest populære: Windows 7 og Windows 10.
Hvis du vil sammenfatte, hvis du vil finjustere Windows 10-login-skærmen, skal du:
- Åbn Windows-registreringsdatabasen
- Udvid HKEY_LOCAL_MACHINE. Udvid denne post ved at følge stien Software / Microsoft / Windows / Aktuel version / Policies / System
- Højreklik på legalnotic caption, vælg Modificer, og indtast din nye meddelelse under Value Data .
For justeringer til Windows 7-loginskærmen kan du i mellemtiden:
- Skift login-skærmmeddelelsen
- Skift font til login-skærmen
- Juster tekstens vægt, så den bliver lysere eller mørkere
Selvom tredjepartssoftware og ændringer i Windows-registreringsdatabasen er påkrævet for at foretage disse tilpasninger, kan resultaterne være imponerende, især når de kombineres med en brugerdefineret login-skærmbaggrund.
Leder du efter flere Windows-justeringer? Her er seks værktøjer til finjustering af Windows 10 Start menu 6 Værktøjer til finjustering af Windows 10 Start Menu 6 Værktøjer til finjustering af Windows 10 Start Menu Windows 10 Start Menu kombinerer de bedste funktioner i Windows 7 med Windows 8 live fliser. Hvis du foretrækker et andet look og længes efter en større revision, her er de værktøjer, du har brug for. Læs mere .
Udforsk mere om: Windows-tilpasning, Windows-registreringsdatabase.

