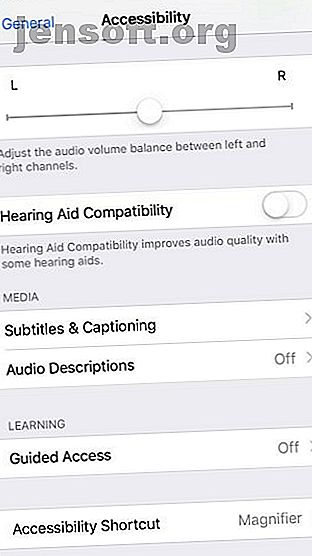
Hvad er guidet adgang på iPhone, og hvordan bruger du den?
Reklame
Har du nogensinde overdraget dit barn din iPhone til at spille et spil, og de på en eller anden måde åbnede din Mail-app i stedet? Eller måske arbejdede du hårdt på et projekt, men blev forsinket på grund af distraherende underretninger på din iPad?
Der er en hurtig og nem måde at forhindre, at disse typer situationer sker. Det kommer i form af Guided Access til iPhone og iPad. Denne praktiske funktion begrænser, hvad du kan se på skærmen, såvel som hvad du kan trykke på. Her er, hvordan du konfigurerer og bruger Guided Access på iOS.
Hvad er guidet adgang på iPhone og iPad?
Som vi introducerede er Guided Access en funktion, der begrænser, hvad du kan se og trykke på din iOS-enheds skærm.
Begrænsningen inkluderer en enkelt app. Under en Guided Access-session kan du således ikke se, åbne eller bruge andre apps på din enhed.
Derudover kan du forhindre, at visse områder på skærmen tappes. Dette er ideelt, hvis appen har bannerannoncer øverst eller nederst. Det er også nyttigt at fjerne muligheden for at trykke på underretninger, du har konfigureret til at vises øverst på din skærm. En yderligere brug af funktionen er, når du lærer nogen at bruge en app, der har en masse knapper til at trykke på - du kan begrænse dem til kun dem, de virkelig har brug for.
Nu hvor du ved, hvad Guided Access er, og hvordan det kan hjælpe, lad os gå videre til opsætning af en session.
Sådan konfigureres en guidet adgangssession på iPhone og iPad
Opsætning af en Guided Access-session er næsten identisk på iPhone og iPad. Sådan fungerer det:
- Åbn Indstillinger > Generelt > Tilgængelighed .
- Rul til bunden, og tryk på Guided Access .
- Flyt skyderen for at aktivere guidet adgang .


Aktivering af funktionen betyder ikke, at din Guided Access-session er startet. Du skal tage en yderligere handling for at begynde. Før du gør det, skal du kigge på disse yderligere indstillinger, som du nu kan se:
- Indstillinger for adgangskode: Indstil en bestemt adgangskode til Guided Access, eller brug Touch ID (eller Face ID) til en session.
- Tidsbegrænsninger : Indstil en alarmlyd og / eller få den resterende tid i sessionen talt højt, før tiden slutter. Dette gælder kun, hvis du bruger en tidsbegrænsning for sessionen (se nedenfor).
- Genvej til tilgængelighed : Når det er aktiveret, vises genvejsgener til tilgængelighed, hvis du tredobbeltklikker på knappen Hjem (på iPhone X eller nyere, Side-knappen) under en session.
- Spejlvisning Auto-Lock : Når aktiveret, vil Guided Access matche dine auto-lock-indstillinger i Display & Brightness.



Sådan bruges guidet adgang
Når du er klar til at starte en Guided Access-session, skal du åbne den app, du vil bruge under sessionen. Husk, at det kun fungerer med en app ad gangen.
Træklik på Start-knappen for at starte din session, eller på iPhone X eller nyere, brug sideknappen . Du kan også bede Siri om at hjælpe dig ved at sige "Tænd for guidet adgang."
Du kan derefter trykke på Start øverst til højre for straks at begynde din session. Alternativt kan du tage et øjeblik på at udforske de tilgængelige indstillinger til din session.
Valgmuligheder til guidet adgang
- Sleep / Wake-knap : Tænd eller sluk evnen til Sleep / Wake-knappen.
- Lydstyrkeknapper : Tænd eller sluk for lydstyrkeknapperne.
- Bevægelse : Tillad eller ikke tillad bevægelse, såsom skærmrotation.
- Tastaturer : Tænd eller sluk for tastaturet.
- Berøring : Tillad eller bloker skærmberøring.
- Tidsbegrænsning : Aktiver og indstil en tidsbegrænsning for sessionen med guidet adgang.



Du vil se et tip på skærmen Guided Access, hvor du forklarer, at du kan "Cirkel områder på skærmen, du gerne vil deaktivere." Dette er nyttigt til at forhindre dig selv eller andre i at trykke på bestemte dele af appen eller skærmen under sessionen. Brug blot din finger til at cirkle de områder, du vil deaktivere, og du vil se en formvisning, som du kan gøre større eller mindre, samt flytte eller slette.


Sådan afsluttes en guidet adgangssession
Hvis du indstiller en tidsbegrænsning i området Indstillinger for guidet adgang, afsluttes sessionen, når tiden er inde. Du vil se en meddelelse, der beder dig om at tredobbeltklikke på din knap for at indtaste din adgangskode.


Du kan også afslutte en session manuelt når som helst ved at tredobbeltklikke på knappen Hjem (eller Side ) og indtaste din adgangskode. Husk, at hvis du indstiller en bestemt adgangskode til Guided Access, skal du indtaste den. Hvis du ikke gjorde det, skal du indtaste enhedens adgangskode.
Alternativt, hvis du aktiverede funktionen, da du aktiverede Guided Access, kan du dobbeltklikke på knappen Hjem (eller Side ) og bruge Touch ID (eller Face ID).
Bemærkninger om guidet adgang
Her er et par ekstra punkter, du skal huske på, når du bruger Guided Access:
- Hvis du ikke kan se Valgmuligheder på skærmen med guidet adgang, kan du prøve at tredobbeltklikke på knappen Hjem (eller Side ) igen og indtaste din adgangskode.
- Når du bruger Guided Access i din valgte app, vil du bemærke, at områder, du har cirklet, og indstillinger, du angav tidligere, vil overføre til en ny session for den app. Dette er praktisk, da du ikke har valgt disse elementer igen.
- Du kan ændre de indstillinger, du bruger til en session halvvejs om nødvendigt. Afslut sessionen som beskrevet ovenfor, og tryk så på Valg for at foretage dine ændringer. Når du er tilfreds, skal du vælge Udført, og trykke på Genoptag for at fortsætte sessionen.
Glem ikke skærmtid
Skøntid er en anden funktion, som Apple introducerede til at kontrollere brugen af enheder, selvom den er forskellig fra Guided Access. Du kan bruge skærmtid på din iPhone og iPad til at begrænse den tid, du bruger på din enhed, begrænse visse apps, blokere indhold og indstille daglige grænser.
Hvis den vigtigste årsag til, at du vil prøve Guided Access, er at begrænse distraktioner, når du bruger din enhed, skal du tage et kig på, hvad skærmtid har at tilbyde iOS 12's skærmtidsfunktion, der bremser din telefonafhængighed. IOS 12s skærmtidsfunktion vil bremse din telefon Afhængighed Bruger du din iPhone for meget? Den nye skærmtidsfunktion i iOS 12 kan hjælpe dig med at skære ned på din telefonafhængighed. Læs mere i vores guide.
Guidet adgang på iPhone og iPad kan komme i brug
I de situationer, der er nævnt tidligere, og sandsynligvis mange flere, kan Guided Access være et praktisk værktøj. Glem bare ikke, at det er der på din iPhone og iPad, næste gang du har brug for det.
For andre funktioner på din enhed, som du måske har overset, skal du tage et kig på disse hemmelige iPhone-funktioner for at imponere dine venner 7 Hemmelige iPhone-funktioner, der vil imponere dine venner 7 Hemmelige iPhone-funktioner, der vil imponere dine venner Vil du grave nogle af de sjove tricks din iPhone har i vente? Se på disse funktioner, der vil imponere dine venner. Læs mere eller nogle iPhone-nødfunktioner, der kan redde dit liv.
Udforsk mere om: iOS, iPhone-tip, Forældrekontrol.

