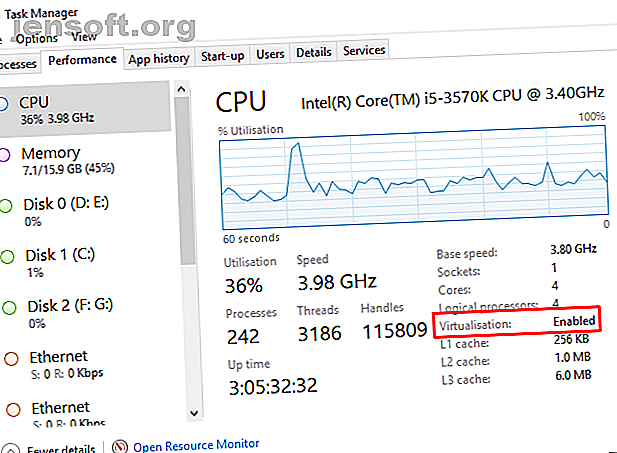
Sådan opretter du en virtuel maskine ved hjælp af Windows 10 Hyper-V
Reklame
Vidste du, at Windows 10 har et integreret værktøj til at oprette virtuelle maskiner? Microsoft Hyper-V er en Windows native hypervisor. Du kan bruge Hyper-V til at oprette virtuelle maskiner på Windows 10 Pro, Enterprise og Education 64-bit udgaver, alt sammen uden at installere tredjepartssoftware.
Her er, hvordan du opretter en virtuel maskine i Windows 10 ved hjælp af Hyper-V.
Hvad er Hyper-V?
Hyper-V var oprindeligt en Windows Server-funktion. Imidlertid sprang det til Windows 10 og bragte en integreret hypervisor til Windows-skrivebordet. Hyper-V er kun tilgængelig på 64-bit versioner af Windows . Yderligere er Hyper-V ikke tilgængelig i Windows 10 Home-udgaven (i det mindste ikke ud af boksen).
Hyper-V kører hver virtuel maskine i et isoleret miljø. Du kan køre mere end en virtuel Hyper-V-maskine samtidigt, så længe dit systems hardware kan klare kravene. I det tilfælde skal du kontrollere dine systemkrav, før du fortsætter med selvstudiet.
Du har brug for mindst 2 GB RAM, hvis ikke mere. Din CPU skal understøtte virtualisering ved hjælp af enten Intel VT-x eller AMD-V. Usikker på, hvordan man finder ud af det?
Højreklik på proceslinjen og vælg Task Manager . Åbn fanen Performance . Kontroller status for virtualisering under grafen.
- Hvis det står Aktiveret, betyder det, at virtualisering i øjeblikket er tændt i din BIOS.
- Hvis det står deaktiveret, skal du gå til din BIOS og tænde for virtualiseringsindstillingen.
Hvis du ikke ser muligheden, betyder det imidlertid, at din CPU ikke understøtter virtualisering.

Sådan installeres Hyper-V på Windows 10
Når du har tændt for CPU-virtualisering, skal du installere Hyper-V.
Den nemmeste måde at sikre, at Hyper-V installerer korrekt, er at bruge PowerShell. (Hvad er forskellen mellem PowerShell og kommandoprompten?) Der er også en mulighed for at installere Hyper-V ved hjælp af Windows-funktioner, men dette fungerer ikke altid korrekt.
Skriv powershell i din søgemenu i Start Menu, højreklik på Bedste match, og vælg Kør som administrator . Indtast nu følgende kommando:
DISM /Online /Enable-Feature /All /FeatureName:Microsoft-Hyper-V Når kommandoen er afsluttet, skal du gemme alt, hvad du har åbent, og genstart derefter dit system. Når dit system genstarter, finder du muligheder for Hyper-V i Start-menuen.
Sådan opretter du en virtuel maskine ved hjælp af Hyper-V på Windows 10
Skriv hyper v i din søgemenu i Start Menu, og vælg Hyper-V Manager .

Vælg Ny> Virtuel maskine> Næste på listen Handlinger .
Giv din virtuelle maskine et navn, og vælg derefter Næste.
Vælg Hyper-V Generation
Nu skal du vælge Hyper-V Generation til din virtuelle maskine.
Generation 1 understøtter 32-bit og 64-bit gæst operativsystemer, der leverer virtuel hardware kompatibel med tidligere Hyper-V versioner.
Generation 2 understøtter kun 64-bit gæstoperativsystemer, har UEFI-baseret firmware og andre nyere virtualiseringsfunktioner.
Hvis du forsøger at bruge et 32-bit operativsystem, skal du vælge Generation 1. Tilsvarende, hvis du overvejer at flytte den virtuelle maskine til en anden værtsmaskine, skal du vælge Generation 1. Ellers skal du vælge Generation 2.
Generation 2 virtuelle maskiner starter hurtigere, kan bruge større maksimal RAM-mængde, flere virtuelle CPU-kerner og mere.
Når du har oprettet den virtuelle maskine, kan du ikke ændre dens Hyper-V-generation.
Tildel hukommelse, netværk og virtuel harddisktype
Angiv derefter den mængde hukommelse, du vil tildele din virtuelle maskine. Mere hukommelse giver dig en hurtigere virtuel maskineoplevelse. Men det afhænger også af gæstens operativsystem såvel som værtsmaskinens hardware.
Hvis du er i tvivl om, hvor meget RAM du skal tildele, skal du kontrollere minimumskravene til gæstens operativsystem og derefter tildele noget ekstra hukommelse ovenpå, hvis du kan.

Du kan også bruge Hyper-V dynamisk hukommelse. Den dynamiske hukommelsesindstilling tillader Hyper-V at styre RAM-forbrug fleksibelt uden at begrænse værtsmaskinen.
Når du er tildelt, skal du fortsætte med at konfigurere netværk og vælge standardskift.
Nu kan du vælge størrelsen på den virtuelle maskinlagring.
Jeg vil foreslå, at du sætter den virtuelle maskins lagerstørrelse til den mindste specifikation for gæstens operativsystem, plus lidt ekstra. Den virtuelle lagringsdisk VHDX udvides dynamisk, så du behøver ikke at oprette et massivt drev med det samme. Hvis du har brug for det, skal du selvfølgelig tilføje så meget lager, som du vil.

Endelig skal du vælge, om du vil installere et operativsystem nu eller senere.
Hvis du vil installere nu (som i, når du først starter den virtuelle maskine), skal du vælge Installer et operativsystem fra en startbar CD / DVD-ROM . Gennemse derefter til operativsystemets billedfil (.ISO), som du vil installere.
Kontroller oversigten, og afslutt .
Juster Hyper-V-virtuelle maskineindstillinger
Når du rammer Færdig, bliver du ført tilbage til Hyper-V Manager. Højreklik på navnet på den virtuelle maskine, og vælg Indstillinger.
Menuen Indstillinger giver finere kontrol over indstillingerne for den virtuelle maskine.
For eksempel kan du bruge fanen Processor til at tildele flere processorkerner til den virtuelle maskine eller finjustere netværksadapterindstillingerne til at ændre den virtuelle maskinknap eller på anden måde.
Start din Hyper-V-virtuelle maskine
Tiden er inde. Dobbeltklik på din virtuelle maskine for at starte den. Du skal installere gæstens operativsystem, men så kan du bruge det, som du vil.

Brug Hyper-V Quick Create til at implementere en virtuel maskine
Efter installation af Hyper-V har du også muligheden for at bruge Hyper-V Quick Create .

Hyper-V Quick Create opretter hurtigt en virtuel maskine.
Skriv hyper v i din søgemenu i Start Menu, og vælg Hyper-V Quick Create . Vælg Lokal installationskilde, gennemsøg installationsdisken til gæstens operativsystem (eller .ISO), og vælg Opret virtuel maskine . Processen tager kun et par sekunder, og du kan justere indstillingerne for den virtuelle maskine bagefter.
Selvom den anden metode er meget hurtigere, er det værd at vide, hvordan man får adgang til og bruger Hyper-V Manager.
Hvad er den bedste virtuelle maskine?
Alle virtuelle maskiner har fordele og ulemper. Hyper-V integreres godt med Windows 10, er let at bruge og er helt gratis. Det er selvfølgelig ikke den eneste mulighed. De andre store virtuelle maskinværktøjer, du kan overveje, er VirtualBox og VMWare Player. Her er, hvordan VirtualBox, VMWare og Hyper-V stables op mod hinanden VirtualBox vs. VMWare vs. Hyper-V: Hvad er den bedste virtuelle maskine? VirtualBox vs. VMWare vs. Hyper-V: Hvad er den bedste virtuelle maskine? VirtualBox, VMware og Hyper-V dominerer markedet. Hvilken virtuel maskinsoftware er bedst? Læs mere .
Udforsk mere om: Virtuel maskine, virtualisering, Windows 10.

