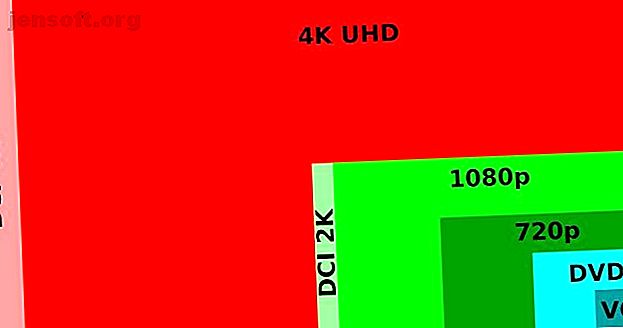
Grafik og indstillinger for videospil forklaret
Reklame
Hvis du er ny til pc-spil, har du måske aldrig nogensinde udforsket indstillingerne for videospilsgrafik. De fleste mennesker ved, at højere indstillinger er bedre, men hvad gør alle disse spilindstillinger faktisk?
Vi er her for at forklare de mest almindelige grafikindstillinger for videospil. Vi vil se, hvordan de fungerer, og hvordan de påvirker dit system og spil.
1. Vis opløsning

Opløsning er den mængde pixels, der findes på din skærm, som dikterer billedets samlede kvalitet. Du vil se dette udtrykt som to tal, såsom 1920 × 1080 (1080p) eller 2560 × 1440 (1440p). Det første tal angiver bredden på skærmen i pixels, mens det andet er dens højde i pixels.
Alle skærme har standardopløsningsindstillinger, som du kan ændre. Hvis du har en 1080p skærm, kan du vise i opløsninger lavere end 1920 × 1080, men ikke højere.
Uafhængigt af dette kan du ændre et spills skærmopløsning. Det er meningsløst at indstille et spil til at vise højere, end din skærm kan håndtere, da du mister den ekstra detalje.
Højere opløsninger giver en mærkbar stød i billedkvaliteten, fordi der er mere grafisk information pr. Ramme. At øge opløsningen vil naturligvis lægge mere stress på din GPU. At øge opløsningen er en af de enkleste og største kvalitetsopgraderinger, du kan foretage, så sørg for at have en GPU, der kan håndtere høje opløsninger, før du trækker den op.
Nedenfor er to billeder, zoomet ind i 200x. Et billede blev taget i en opløsning på 1440 × 900 (ca. 720p); den anden blev taget ved 1920 × 1200 (ca. 1080p). Bemærk den tilføjede detalje til håret og linierne rundt om øjnene.

Nogle spil og software-tricks bruger specielle metoder til at gengive output i en højere opløsning end normalt er muligt. For eksempel viser billedet herunder Nintendo DS-spillet, Animal Crossing: Wild World.
Venstre side nedenfor viser den almindelige opløsning på 256 × 192, mens højre har det samme spil ved hjælp af 1024 × 768 opløsning nedsamplet til den originale 256 × 192 skærm. Du kan opnå denne effekt ved hjælp af en emulator.

2. Opdateringsfrekvens
Når du ændrer din opløsning i spilindstillingerne, kan du muligvis se et andet nummer ved siden af. Dette repræsenterer antallet af rammer pr. Sekund (FPS), spillet sender til din skærm. Den FPS, som din skærm kan vise, er kendt som opdateringsfrekvensen 60Hz vs. 144Hz vs. 240Hz: Er skærmens opdateringsfrekvens vigtig? 60Hz vs. 144Hz vs. 240Hz: Overvåger skærmopdateringshastigheden noget? Køber du en ny skærm? Du spekulerer sandsynligvis på, om opdateringsfrekvensen betyder noget. Her er, hvordan 60Hz, 144Hz og 240Hz adskiller sig. Læs mere, som måles i hertz (Hz).
De fleste standardmonitorer har en opdateringshastighed på 60Hz, hvilket betyder, at de kan tegne et nyt billede på skærmen 60 gange i sekundet. Dit grafikkort (og dit spil) er muligvis i stand til at sende en højere FPS, end din skærm kan vise. Imidlertid fungerer din skærms opdateringsfrekvens effektivt som en hætte på dit spil FPS, da en 60Hz-skærm ikke kan vise 144 billeder pr. Sekund.
60FPS er den almindeligt accepterede standard for glat spil. En højere opdateringshastighed vil producere glattere billeder, der er mere beskatning for din GPU. Hvis du ikke er sikker, kan du kontrollere skærmens opdateringsfrekvens ved UFO-test. Vi har forklaret, hvordan man løser lav FPS i Windows Sådan rettes Low Game FPS i Windows Sådan rettes Low Game FPS i Windows Oplever lav FPS, mens pc-spil? Prøv disse tip til at fastsætte en lav billedfrekvens, mens du spiller spil på Windows 10. Læs mere, hvis du ikke er tilfreds med dine resultater.
3. Teksturkvalitet
Teksturkvalitet er netop, hvordan det lyder: hvordan gode elementer i miljøet i spillet ser ud. Teksturer er skind, der sidder oven på de grundlæggende blokke i det tredimensionelle miljø.
Forøgelse af teksturkvaliteten forbedrer kvaliteten af spillets grafik. Dette er ofte temmelig intensivt, da en ændring af teksturkvalitet normalt vil justere alle strukturer i spillet. Resultaterne er skarpere og mindre slørede billeder til prisen for en tungere belastning på dit videokort.
F.eks. Ser et fotografi på væggen muligvis sløret og ikke skelnes ved indstillinger for lav tekstur, men har nok detaljer til at studere tydeligt på Høj. Se nedenstående sammenligning af et billede i BioShock Infinite for et eksempel:

Alle kvalitetsindstillinger fungerer på lignende måde, så vi overgår ikke dem individuelt. Dette inkluderer shader-kvalitet, der justerer, hvor klart lys og mørk balance i spillet er.
De særlige forbedringer, der er foretaget gennem kvalitetsstød, er vanskelige at finde, da de varierer fra spil til spil. Du kan typisk justere en enkelt skyder på niveauer som Lav, Medium og Ultra eller dykke ned i avancerede indstillinger og finpusse alt individuelt, hvis du foretrækker det.
Til almindelig brug er mediumindstillinger ofte en god idé, da de afbalancerer et fordybende landskab med spilbar præstation.
4. Anti-aliasing
Før du forklarer anti-aliasing (AA), er det nyttigt at forstå, hvad aliasing er i første omgang. Aliasering opstår, når billeder i lav opløsning producerer pixeliserede (snarere end glatte) linjer og kurver. Dette er et resultat af at bruge firkantede pixels til at repræsentere afrundede virkelighedstro objekt.
Anti-aliasing indsprøjter blokke af den samme eller lignende farve rundt om et billeds linjer, hvilket skaber en glattere effekt. Dette reducerer det blokerende look omkring kanterne på genstande i dit spil. Der er forskellige former for anti-aliasing teknikker; din GPUs drivere beslutter, hvad de skal bruge. Du kan dog ofte ændre kvaliteten af den anti-aliasing, du ønsker, i dine spilindstillinger.

Afhængig af de anvendte AA-metoder kan det beskatte GPU'en et lille eller stort beløb. Prøv at skru op for AA-effekten, hvis du bemærker taggete kanter overalt, især på elementer som løv og græs.

Anti-aliasing er mere effektiv ved lavere opløsninger. Ved højere opløsninger, ligesom 4K, er pixels så små, at enhver aliaseringseffekt er ubetydelig.
5. VSync
VSync (forkortelse for lodret synkronisering) synkroniserer FPS-output fra dit spil med opdateringsfrekvensen på din skærm for at forhindre, at skærmen rives. Skærmrivning (et af de mest almindelige pc-spilproblemer 5 almindelige pc-spilproblemer (og hvordan man løser dem) 5 almindelige pc-spilproblemer (og hvordan man løser dem) Her er de mest almindelige pc-spilproblemer, du vil støde på, hvad der forårsager dem, og hvordan fikser man dem. Læs mere) opstår, når din GPU udsender flere rammer pr. sekund, end din skærm kan håndtere. Således sender kortet en ny ramme, inden din skærm er færdig med at vise dig den forrige.
Du kan se et eksempel på skærmrivning nedenfor. Bemærk, hvordan billedet er opdelt i tre stykker, der ikke er på linje. Selvom skærmrivning ikke altid er indlysende, mens du spiller et spil, vil du sandsynligvis bemærke det, hvis du ser nedsat afspilning af indspillede spil.

Aktivering af VSync fjerner stort set al skærmrivning fra dit spil. Dog har det to ulemper. Den første er, at det kan introducere input-lag, hvilket er, når dine knapindgange ikke straks træder i kraft i spillet.
Det andet problem er, at hvis spillets FPS falder under skærmens opdateringsfrekvens, låses det billedhastigheden til en lavere synkroniseret værdi, som 30FPS. Dette kan føre til spil stamming unødigt - at springe mellem 30 og 60FPS er meget mere skurrende end bare at blive på 59FPS.
For at tackle dette problem har GPU-producenter oprettet separate moduler til skærme, der synkroniserer opdateringshastigheder dynamisk med billedhastigheder. Disse alternative synkroniseringsmuligheder, såsom Nvidias G-Sync og AMD's FreeSync, fjerner enhver stamming, der er forbundet med VSync.
Disse alternative synkroniseringsmetoder kræver dog en kompatibel skærm og GPU, som begrænser eksponeringen af denne innovative teknologi. I de fleste tilfælde er det bedre med at deaktivere VSync og nyde højere billedhastigheder, medmindre skærmrivning virkelig generer dig.
6. Tessellation
Teksturer i spillet består af firkanter - polygonale former lavet af trekanter - som dannes over formen af genstande. Tessellation giver grafikkort mulighed for at gentage quads flere gange over en given overflade. Den gentagne mønster muliggør forskydning af tekstur, hvilket skaber buler i landskaber.
Du vil bemærke dette mest tydeligt, når du ser på overflader som murvægge. Med høj tessellation vil disse have realistiske buler og krumninger. Uden det ser de glatte og mindre troværdige ud.
I de fleste spil er tessellation ikke det, der beskatter din GPU. Det er værd at prøve at aktivere det og se, om det forbedrer dit spil uden at påvirke ydeevnen, men det er ikke den mest vitale grafiske spilindstilling.

7. Omgivelse af omgivelser
Omgivelse af omgivelser skaber realistiske skyggeovergange mellem forskellige fysiske objekter. Omkring okklusion i spillet, selvom det er synligt, dikterer ikke skygge kvaliteten. Dette er grunden til, at omgivelsesindeslutning normalt er en separat mulighed fra skyggekvalitet.
I stedet vil omgivende okklusion lysere eller mørkere skygger i forhold til andre objekter. I eksemplet nedenfor mørker lukkede omgivelser skyggen under bordet for at skabe en mere realistisk lyseffekt i rummet.
I mange tilfælde vil du sandsynligvis ikke bemærke effekten for meget. Det gør lyset mere realistisk, men sprænger dig ikke med yderligere detaljer.

8. Anisotropisk filtrering
Filtrering gør det muligt for spil at skifte jævnligt mellem høj kvalitet teksturer nær afspilleren og teksturer i lav kvalitet længere væk, hvor du ikke kan se dem så tydeligt. En pludselig ændring fra klar til uskarp ser forfærdelig ud, så filtrering er vigtig.
Anisotropisk filtrering reducerer mængden af sløring af tekstur i store afstande. Disse anisotrope filtreringseffekter ses bedst i skrå vinkler (vinkler, der angiver langt afstand) snarere end direkte foran din karakter.
Før anisotropisk filtrering var bi eller tri-lineær filtrering almindelig. Denne type filtrering forringer langsomt teksturkvaliteten over afstande. Anisotropisk filtrering gentager på den anden side lignende teksturkvalitet på tæt og langt afstand.
Du kan se en prøve nedenfor. Det er ikke for krævende at bruge det på din hardware, og mange spil i dag aktiverer det endda som standard, så du ikke behøver at justere den.

Det kan se ud som om anisotropisk filtrering sænker skyggeeffekter i fjerne afstand. Det skyldes reduceret sløring, hvilket reducerer de mørke pletter, der er skabt med røg- og tekstureffekter.
9. Høj dynamisk rækkevidde (HDR)
Selvom det typisk ikke er en indstilling, du kan ændre, er HDR et vigtigt grafisk udtryk, du skal kende. I det væsentlige forbedrer HDR kontrasten mellem lyse og mørke dele af dit display. Dette får de mørke dele til at se mørkere ud, og de lyse dele ser lysere ud.
Du har brug for en HDR-kompatibel skærm for at drage fordel af det, så du måske ønsker at købe en HDR-skærm, når det er tid til at udskifte din.
10. Blomst

Bloom er en effekt, der forsøger at gøre lys i spil ”føler” lysere. Naturligvis kan din skærm kun blive så lys, så blomstre bruger andre visuelle metoder til at øge effekten. Du vil opdage blomstring, når du ser lys spildes ud over kanterne på genstande, som tegn og vægge.
Det formodes at gentage fornemmelsen af ekstremt stærkt lys, der overvælder dit øje eller et kamera. Brugt i moderation kan det være effektivt, men nogle spil går overbord med det.
11. Bevægelsessløring
Dette er en ligetil grafisk effekt. Bevægelsesoskarphed introducerer fuzziness til billedet, når kameraet i spillet roteres. Som blomstre bruges det typisk til filmeffekt, da det efterligner lignende egenskaber, der ses i film.
Mange mennesker foretrækker at slå slør fra bevægelse, da det reducerer kvaliteten og øger den naturlige slørhed.
12. Synsfelt

Synsfelt, ofte forkortet til FOV, definerer, hvor bred vinkel din karakter ser i et førstepersonsspil. Forøgelse af dette giver dig mulighed for at se mere af verden på en gang (væsentligt forbedre din perifere vision), men kan gøre målrettet vanskeligere, da det skubber mere information til den samme skærmstørrelse.
Generelt bør du øge FOV'en til et niveau, hvor du kan se så meget som muligt, uden at det påvirker resten af dit spil.
Brug af AMD Radeon-indstillinger og Nvidia-indstillinger

Vi har generelt set på indstillinger, du kan justere i individuelle spil. Du kan dog også ændre mange af disse i menuen med indstillinger for grafikkort. Åbn Nvidia- eller AMD-appen på din computer, og du kan justere nogle af dem på globalt plan.
Uanset om du ændrer dem i spillet eller gennem din videokort-app, kan alle disse (og mere) grafiske indstillinger være vanskelige at administrere. Hvis du ikke ønsker at lege med dem på egen hånd, leverer både Nvidia og AMD værktøjer til at optimere spil til din tilgængelige hardware.
Inde i AMDs Radeon-software finder du tre AMD Radeon Advisor-værktøjer. Du kan køre Game Advisor i ethvert spil for at få forslag til bedre ydelse. Settings Advisor scanner dit system og giver anbefalinger baseret på dit setup. Endelig hjælper Upgrade Advisor dig med at bestemme, om du kan spille et bestemt spil.
Hvis du har en Nvidia GPU, giver Nvidia GeForce Experience lignende funktionalitet. Du kan bruge den til automatisk at anvende den bedste balance mellem kvalitet og ydeevne til mange spil.
Sådan får du den rigtige pc-opsætning til dig
Nu har du en grundlæggende forståelse af, hvad pc-grafikindstillinger betyder, og hvordan de påvirker dit spil. Generelt, jo mere kraftfuld hardware du har, desto længere har du råd til at skrue op disse indstillinger til et pænere spil.
Hvis du er fortabt, kan du prøve at bruge hjælpeværktøjerne, der er nævnt ovenfor. Ellers kan en lille eksperimentation hjælpe dig med at finde den bedste balance mellem performance og visuals. Du ønsker bestemt, at dit spil skal se pænt ud, men du skal ikke ofre en glat oplevelse for udseende. Dette er især vigtigt i hurtige multiplayer-spil.
For at hjælpe dig med at få de bedste resultater, er her måderne til at optimere din pc til spil Optimer din pc til spil med disse 4 Vital Tweaks Optimer din PC til gaming med disse 4 Vital Tweaks Spekulerer du på, hvordan du optimerer din PC til gaming? Brug disse vigtige tip til at holde din pc-opsætning kørt bedst. Læs mere .
Udforsk mere om: Spiludvikling, Gaming Kultur, Gaming Tips, Grafikkort, Video Card, Video Game Design.

