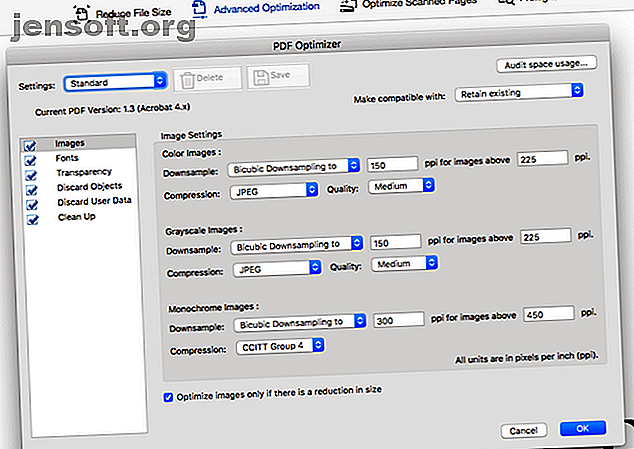
Sådan komprimeres en PDF, reducer filstørrelsen og gør den mindre
Reklame
PDF-filer kan være for store. Heldigvis er der mange brugervenlige programmer, der kan hugge en stor PDF ned til noget lettere at e-maile og dele online. Her er fire indstillinger, der dækker, hvordan man komprimerer en PDF-fil og gør den mindre.
Sådan gør du en PDF mindre
- Tredjeparts PDF-værktøjer
- Browser PDF-værktøjer
- Windows PDF-værktøjer
- Mac PDF-værktøjer
1. Tredjeparts PDF-værktøjer
Adobe Acrobat PDF Optimizer (tværplatform)

Hvis du har Adobe Acrobat installeret på din computer, er der et værktøj i applikationen kaldet “PDF Optimizer”. Dette er en af de bedste og nemmeste måder at krympe et PDF-dokument på.
For at komme til dette skal du åbne din PDF i Acrobat og klikke på Værktøjer> Optimer PDF . En værktøjslinje med et par muligheder vises lige over PDF-filen.
Hvis du klikker på Reducer størrelse, anvender Acrobat standardindstillinger på din fil for at forsøge at reducere dens størrelse.
Hvis du klikker på Avanceret optimering, har du flere muligheder for at sikre, at du opretholder den kvalitet, du har brug for. For at hjælpe med dette skal du i vinduet Avanceret optimering klikke på Brug af Audit Space, og du kan se, hvor meget plads hver slags element tager i filen.
PDF-kompressor (Windows)

For at gøre brugervenligheden og muligheden for at komprimere et stort antal PDF-filer på én gang er PDF-kompressor et godt valg, som vi har dækket før. Dette program kan ikke kun komprimere tusinder af PDF-filer ad gangen, men det kan også krympe krypterede og beskyttede PDF-filer.
Hvad mere er, denne komprimering er tabsfri, hvilket betyder, at kvaliteten opretholdes, på trods af at filstørrelsen er mindre.
4Dots Gratis PDF-komprimering (Windows)

Denne freeware-applikation giver dig mulighed for at komprimere enkelt- eller flere PDF-filer i et enkelt fald. Du er også i stand til at komprimere hele mapper med PDF-filer med bare et par museklik, selvom PDF-filerne er adgangskodebeskyttet.
Når du har valgt, hvilke filer du vil komprimere (træk og slip understøttes), skal du vælge det sted, hvor du vil gemme de mindre filer. Hit komprimere, og værktøjet gør alt det arbejde for dig.
Gratis PDF-kompressor (Windows)

Dette helt gratis stykke software er også ekstremt let at bruge. Vælg den fil, du vil krympe, tryk på Komprimere, og gem derefter den mindre fil.
Derudover kan du vælge mellem fem komprimeringsniveauer, afhængigt af hvordan du vil bruge filen:
- Lav opløsning (72 dpi), ideel til skærmvisning
- Medium opløsning (150 dpi), ideel til en e-bog
- Høj opløsning (300 dpi), ideel til udskrivning
- Fortryk (300 dpi), ideel til fortryk, inklusive farvebeskyttelse
- Standard, ideel til en lang række anvendelser
2. Browser PDF-værktøjer
SmallPDF

Du har ikke engang brug for en konto for at bruge SmallPDF. Bare gå over til webstedet, tilføj filen og klik på Komprimere PDF . Du kan derefter enten trække din PDF-fil på siden, finde filen på din harddisk eller importere PDF-filen fra Google Drev eller Dropbox. Filen komprimeres derefter automatisk. Klik bare på download-knappen for at gemme den nye fil på din harddisk.
Du er i stand til at komprimere to filer i timen gratis. Hvis du vil have mere, skal du opgradere til premium-versionen.
Kvaliteten af den komprimerede fil må ikke være mindre end 144 dpi. Dette skal gøre de fleste PDF-filer små nok til at uploade eller sende via e-mail uden problemer. Og hvis du er bekymret for sikkerhed, slettes filen fra SmallPDF's servere efter en time.
NeeviaPDF

Hvis du vil have mere kontrol over kvaliteten af din komprimerede PDF, kan du prøve DocuPub's NeeviaPDF (for filer mindre end 10 MB i størrelse).
For at holde tingene enkle kan du vælge en af forudindstillingerne, der spænder fra lav komprimering (for en højere billedkvalitet) til maksimal komprimering (for en lavere billedkvalitet). Du får også muligheden for at kassere visse elementer fra din PDF-fil. Dette inkluderer ting som formularer, kommentarer og sidetiketter, som unødigt kan øge størrelsen på filen.
Hvor meget af den originale PDF, du vil kassere, afhænger af, hvor meget plads du virkelig har brug for at spare.
3. Windows PDF-værktøjer
Windows 10 indeholder endelig en mulighed for at udskrive til PDF. Avancerede funktioner, som tilpasning af dokumentets kvalitet og størrelse, er dog ikke en del af denne funktion. I mellemtiden giver mange PDF-printere dig mulighed for at vælge indstillinger for kvalitet og komprimering, hvilket i høj grad kan påvirke størrelsen på dine PDF-filer.
Bemærk, at værktøjerne fremhævet nedenfor kræver GhostScript for at se og håndtere PDF-filer.
FreePDF
FreePDF er en klassisk PDF-printer 7 Bedste værktøjer til udskrivning til PDF 7 Bedste værktøjer til udskrivning til PDF Ikke en enkelt version af Windows leveres med en indbygget print-til-PDF-løsning. Så hvad er det bedste alternativ? Vi kontrollerede 8 af de mest populære muligheder for at finde ud af. Læs mere, og vi fremhæver det her, fordi det giver dig mulighed for at oprette dine egne komprimeringsprofiler. Når det er installeret (husk, at du har brug for GhostScript), finder du det anført som en del af dine Windows-printere.
For at reducere størrelsen på et PDF-dokument med FreePDF skal du åbne det, trykke på Ctrl + P for at starte udskrivningsdialogen, vælge FreePDF som din printer, klikke på OK og vente på, at FreePDF-dialogen vises. Her kan du vælge mellem tre forudindstillede PDF-profiler, herunder e-bog, høj kvalitet og medium kvalitet.

Hvis du vil oprette en brugerdefineret PDF-profil, skal du klikke på Rediger konfiguration øverst til højre, vælge Profiler, klikke på Ny og tilpasse de tilgængelige indstillinger i vinduet Profileditor. Du kan ændre den generelle kvalitet på din PDF-fil, justere standardopløsningen for billeder i en PDF-fil eller tilføje et vandmærke til dine PDF-filer.

Standardprofilen i mellemkvalitet komprimerede et scannet PDF-dokument på 10 MB til en 1, 7 MB PDF-fil med et acceptabelt kvalitetstab.
IrfanView
IrfanView er en let og funktionsrig billedvisning til Windows. Det leveres med en række plugins 6 Cool IrfanView-plugins til at forbedre denne enkle billedredigerer 6 Cool IrfanView-plugins for at forbedre denne enkle billededitor Læs mere, der gør det til et alsidigt værktøj, for eksempel til at konvertere billeder til forskellige filtyper, tilføje vandmærker til dine fotos og batchprocesbilleder Sådan tages et skærmbillede & batchprocesbilleder med IrfanView Sådan tager du et skærmbillede & batchprocesbilleder med IrfanView Læs mere. Det har også PDF-udskrivningskvaliteter, dog ikke i klassisk forstand.
Inden du kan se PDF-filer med IrfanView, skal du installere GhostScript. Når du derefter forsøger at gemme din store PDF som en ny og mindre PDF-fil, ser du et PDF-indstillingsvindue ved siden af din Gem PDF som ... -dialog. Under Generelt er du muligvis nødt til at indstille forhåndsvisning af PDF under gemmeoperationen til ikke nødvendigt, så du kan vælge indstillinger med det samme. Derefter kan du justere komprimeringsindstillinger, som det ses nedenfor.

I min test valgte jeg mellemkvalitet til alle billedtyper og kunne reducere størrelsen på et 10 MB scannet PDF-dokument til mindre end 1 MB. Resultatet var synligt sløret, men helt læseligt.
4. Mac PDF-værktøjer
PDF-filter

Hvis du rutinemæssigt opdaterer din Mac-operativsystem, skal du være i stand til at krympe din PDF uden at installere nye apps. Dette er en cool funktion i OS X, som mange mennesker ikke kender til.
Åbn først din PDF i forhåndsvisning. Normalt kan du bare dobbeltklikke på filen, men hvis du har en PDF-læser som Adobe Reader installeret, skal du højreklikke> Åbn med> Eksempel ). Klik derefter på Filer> Eksporter, og vælg Reducer filstørrelse i rullelisten Kvartsfilter .
Dette fungerer kun med store PDF-filer. Prøv at gøre dette med en meget lille PDF (mindre end et par MB), og disse kan faktisk stige i størrelse.
PDF Squeezer

Bortset fra den enkle proces ovenfor, er der virkelig ikke meget valg til hæderlige, gratis PDF-komprimeringsværktøjer til Mac-brugere. Hvis du vil kontrollere outputkvaliteten osv. Af dine komprimerede PDF-filer, er dit bedste alternativ at downloade en app som PDF Squeezer ($ 5, 99).
Dette er en relativt billig app, der giver dig mulighed for at vælge mellem forskellige foruddefinerede komprimeringsindstillinger eller vælge dine egne. Du kan også batch behandle flere filer på én gang (inklusive krypterede filer).
Hvordan laver du en PDF mindre?
Dette er kun starten på, hvad du kan gøre med dine PDF-filer. Fra at læse teksten i billeder og scanne filer efter malware, til at konvertere PDF-filer til andre formater og låse op med adgangskodebeskyttede PDF-filer, kan du finde det perfekte PDF-værktøj, der hjælper dig.
Uanset om du har at gøre med interaktive PDF'er eller store e-bøger, kan PDF'er ende med at blive overraskende store. Hvert af ovennævnte værktøjer skal hjælpe med at krympe disse filer til en meget mere håndterbar størrelse.
Brug for at redigere dine PDF-filer, men ikke ønsker at installere software? Prøv disse online PDF-redaktører og annotationsværktøjer 5 Gratis PDF Editor-websteder til at oprette, udfylde, annotere eller ændre PDF-filer 5 Gratis PDF Editor-websteder til at oprette, udfylde, annotere eller ændre PDF-filer Disse webapps hjælper dig med at få alt gjort med en PDF, uden nogensinde at installere nogen software. Læs mere .
Udforsk mere om: Digital Document, File Compression, File Management, PDF, PDF Editor.

