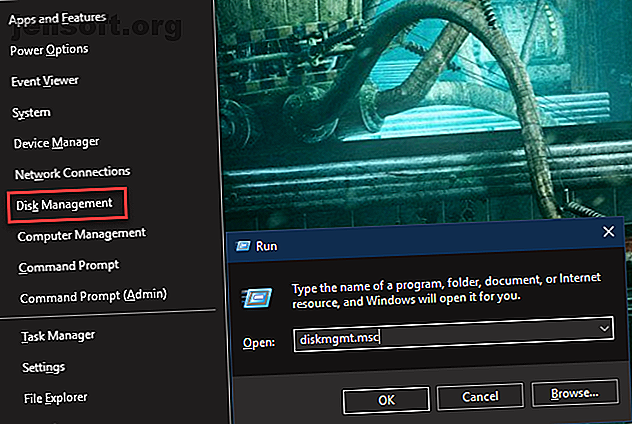
Eksternt drev vises ikke eller genkendes? Her er Fix
Reklame
Flytbare diskdrev - enten USB-flashdrev eller eksterne harddiske - skal være let at bruge. Men i nogle tilfælde forbinder du muligvis dit drev til en Windows-pc eller en anden enhed med en USB-port og finder, at den eksterne harddisk ikke vises.
Lås op snyderarket "Windows Keyboard Shortcuts 101" nu!
Dette vil tilmelde dig vores nyhedsbrev
Angiv din oplåsning af e-mail Læs vores privatlivspolitikDette problem har flere mulige årsager: partitionsproblemer på det eksterne drev, ved hjælp af det forkerte filsystem, døde USB-porte eller driverproblemer i Windows. I et værste tilfælde kan selve drevet være død.
Lad os tage et kig på, hvordan du diagnosticerer uopdagede eksterne drev i Windows. Bemærk, at denne vejledning også er tilgængelig som en video:
Sørg for, at dine drivkrafter tændes
Dette er et indledende skridt, men det er værd at kontrollere. Næsten hvert flashdrev og mange eksterne harddiske kræver ikke en separat strømkilde - de modtager strøm over USB. Nogle stationære eksterne drev har dog dedikerede strømkabler eller i det mindste en fysisk afbryder.
Hvis dette er tilfældet for dig, og din eksterne harddisk ikke vises, kan du have problemer med strømkablet. Prøv at tilslutte det til en anden stikkontakt, eller skift kablet om muligt. Kontroller for blinkende lys på enheden, der viser aktivitet, før du går videre.
Ekstern harddisk vises stadig ikke?
Når din harddisk ikke vises, kan du prøve disse punkter i rækkefølge. Først skal vi kontrollere, om Windows opdager harddisken, når du tilslutter den. Sæt dit flytbare drev i din computer, hvis det ikke allerede er.
1. Kontroller drevet i diskstyring
Åbn Disk Management værktøjet. Det gør du ved at trykke på Windows Key + X (eller højreklik på Start-knappen) for at åbne Power User-menuen og vælge Disk Management fra listen. Du kan også åbne Kør- dialogen med Windows + R og indtaste diskmgmt.msc for at åbne dette værktøj.

Som navnet antyder, giver Disk Management dig mulighed for at se alle de harddiske, der er forbundet til din computer. Du kan gennemse størrelser, partitioner og anden diskinformation Sådan administreres harddiskpartitioner og -volumener i Windows 10 Sådan administreres harddiskpartitioner og -volumener i Windows 10 Er Windows langsom og løber tør for lagerplads? Eller ønsker du at allokere plads igen? Vi viser dig, hvordan du bruger Windows 10's partitionsadministrator. Læs mere .
Du kan se dit eksterne drev vises i vinduet Diskstyring, sandsynligvis under dine primære og eventuelle sekundære diske. Selvom det ikke vises i dette pc- vindue, fordi det ikke indeholder nogen partitioner, skal det her vises som flytbart .

Hvis du ser drevet her, skal du hoppe ned til afsnit fire, "Opret en ny lydstyrke og tildele et drevbogstav." Der vil du partitionere og / eller formatere det korrekt, så Windows og andre enheder kan få adgang til det.
Hvis dit eksterne drev stadig ikke vises, skal du fortsætte. Du skal afgøre, hvorfor dit drev ikke genkendes. Det er muligt, at du har et hardwareproblem, driverproblem eller et dødt drev.
2. Prøv en anden USB-port og computer
Problemet ligger muligvis ikke på din enhed, men den port, du bruger til at forbinde den til din computer.
Tag stikket ud af dets nuværende USB-port, og prøv at tilslutte det til en anden port på din computer. Hvis det fungerer i en USB-port, men ikke i en anden, kan du have en død USB-port USB-porte, der ikke fungerer? Sådan diagnosticeres og rettes det USB-porte, der ikke fungerer? Sådan diagnosticeres og rettes det USB-porte, der ikke fungerer? Denne artikel forklarer, hvordan du hurtigt identificerer problemet og løser det så hurtigt som muligt. Læs mere .
Hvis du har tilsluttet drevet til en USB-hub, kan du prøve at tilslutte det direkte til computeren i stedet. Nogle USB-hubs leverer ikke nok strøm til, at dit eksterne drev kan fungere.
Hvad hvis drevet ikke vises i Disk Management, selv efter at have prøvet begge disse trin? Det er svært at vide med sikkerhed, om drevet er dårligt, eller om din computer har et problem. Hvis du har en anden computer i nærheden, kan du prøve at tilslutte harddisken til den for at kontrollere, om den er fundet.
Hvis drevet ikke fungerer på en computer, du tilslutter det, er selve drevet sandsynligvis dødt, og du bliver nødt til at udskifte det. Når du prøver en anden maskine, skal du sørge for at kontrollere, om den vises i computerens Diskhåndteringsvindue, ikke kun Denne pc, som omtalt ovenfor.
3. Fejlfinding af driverproblemer
Hvis drevet vises på andre computere - eller du ikke har en anden computer til at kontrollere - kan Windows have et driverproblem med din enhed. Du kan kontrollere for dette ved hjælp af Enhedshåndtering.
Du finder en genvej til Enhedshåndtering under den samme Windows + X- menu, der er nævnt tidligere. Du kan også indtaste devmgmt.msc i dialogboksen Kør for at åbne den.
Udvid kategorien Diskdrev, og kontroller for enheder med et gult udråbstegn ved siden af. Hvis du ser dette symbol, har den enhed et driverproblem.
Højreklik på enheden med problemet, vælg Egenskaber og se på fejlmeddelelsen. Denne fejlmeddelelse kan hjælpe dig med at løse problemet; kan du udføre en Google-søgning efter den fejlmeddelelse, du finder.

Driverproblemer er ofte vanskelige at løse. Hvis problemet begyndte for nylig, kan du prøve at køre Systemgendannelse Sådan fabriksindstilles Windows 10 eller Brug Systemgendannelse Sådan fabriksindstilles Windows 10 eller Brug systemgendannelse Lær hvordan Systemgendannelse og Fabriksnulstilling kan hjælpe dig med at overleve eventuelle Windows 10-katastrofer og gendanne dit system. Læs mere for at rulle ændringerne tilbage.
Hvis dette ikke fungerer, kan du prøve knappen Opdater driver til at installere en opdateret driver Sådan finder du og udskifter forældede Windows-drivere Sådan finder du og udskifter forældede Windows-drivere Dine drivere er muligvis forældede og har brug for opdatering, men hvordan skal du vide det ? Her er hvad du har brug for at vide, og hvordan du går ud på det. Læs mere . Imidlertid finder dette sjældent en ny driver til generiske enheder som flashdrev. I stedet kan du tjekke producentens websted for en bestemt driver til din eksterne harddisk.
Driver- menuen til dit drev i Enhedshåndtereren har et par andre indstillinger. Rul tilbage Driver- knap vil vende tilbage til de nyeste driveropdateringer, som sandsynligvis ikke vil have nogen effekt, hvis Systemgendannelse ikke fungerede.
Som en sidste udvej skal du bruge knappen Afinstaller for at fjerne enheden fra dit system. Forhåbentlig, ved genstart, vil Windows geninstallere driveren og konfigurere den korrekt, når du tilslutter drevet igen.

4. Opret et nyt drevvolumen
Hvis din enhed dukkede op i Diskhåndtering i trin 1 eller et af ovennævnte fejlfindingstrin, der fik den til at vises, er du klar til at initialisere drevet, så det kan bruges. Bortset fra at vise dig grundlæggende information, kan Disk Management-værktøjet løse problemer med partition og filsystemer med dit drev.
Hvis dit flytbare drev kun viser ikke- allokeret plads, skal du oprette en ny partition på det. Dette gør det muligt for Windows og andre operativsystemer at bruge det. For at gøre det skal du højreklikke hvor som helst på det ikke- allokerede rum, vælge Ny simpel lydstyrke og gå gennem guiden for at oprette en ny partition.

Hvis dit drev er partitioneret (hvilket betyder, at det ikke har ikke- allokeret plads), og du stadig ikke kan se det, skal du sikre dig, at der er indstillet et drevbogstav. Dette skal ske automatisk, men hvis du manuelt har fjernet drevbrevet, er drevet muligvis ikke tilgængeligt i Windows.
For at ændre drevbogstavet skal du højreklikke på det flytbare drevs partition og vælge Skift drevbogstav og stier . Hvis enheden ikke allerede har et bogstav, skal du klikke på Tilføj og vælge et. Hvis det sker, skal du klikke på Skift og prøve et andet.
Noget senere i alfabetet, som G eller J, er standard til aftagelige drev og fungerer fint.

5. Formater drevet
Hvis drevet vises partitioneret, men du stadig ikke har adgang til det, er det sandsynligvis partitioneret med et andet filsystem.
For eksempel har du muligvis formateret drevet med XFS-filsystemet fra Linux eller APFS på en Mac. Windows kan ikke læse disse filsystemer. Du bliver derfor nødt til at omformatere drevet med det nyere NTFS eller ældre FAT32-filsystem, så Windows vil være i stand til at genkende det.
Hvis du vil omformatere en partition i Disk Management-værktøjet, skal du højreklikke på den og vælge Format .

Bemærk, at formatering sletter alle filer på dit drev, så du skal kopiere alle vigtige filer på det til en anden enhed, før du fortsætter. Hvis du formaterede drevet på en Linux- eller Mac-maskine, skal du tage det til en computer, der kører dette operativsystem, og tage sikkerhedskopi af filerne, før du formaterer det.
Når du formaterer, kan du give drevet et nyt navn, hvis du vil. Lad tildelingsenhedens størrelse være som standard ; forlader Udfør et hurtigt format kontrolleret er også fint. Mere vigtigt er det, at du skal vælge et filsystem . Hvilken du skal vælge afhænger af typen af drev, og hvad du bruger det til.

Hvis du har et lille flashdrev, blev det sandsynligvis formateret som FAT32. I de fleste tilfælde er dette det bedste valg. Mens FAT32 ikke kan gemme filer over 4 GB og kun understøtter mængder op til 2 TB, er det usandsynligt, at du vil støde på et af disse problemer ved hjælp af et flashdrev. Mere vigtigt er, at FAT32 er kompatibel med alle mulige enheder, såsom kameraer, medieafspillere, spilkonsoller og mere.
NTFS er den moderne standard for Windows, men der er virkelig intet at vinde ved at bruge den på et flashdrev. Mange ældre enheder er ikke kompatible med NTFS. Vi anbefaler derfor formatering som FAT32 til flashdrev og SD-kort og NTFS til store eksterne harddiske.
Du har to andre filsystemindstillinger. exFAT er et Microsoft-filsystem, der understøtter større filer, som FAT32, men er ikke så vidt kompatible. Vi har sammenlignet FAT32 og exFAT FAT32 vs. exFAT: Hvad er forskellen, og hvilken er bedre? FAT32 vs. exFAT: Hvad er forskellen, og hvilken er bedre? Et filsystem er det værktøj, der lader et operativsystem læse data på enhver harddisk. Mange systemer bruger FAT32, men er det det rigtige, og er der en bedre mulighed? Læs mere, hvis du er interesseret. Fedt er gammelt, så du kan ignorere den.
Dit eksterne drev, fikset og genkendt igen
Når du følger denne proces, når eksterne harddiske ikke vises, skal de fleste af de problemer med diskgenkendelse, du støder på, løse. Hvis du har prøvet drevet med flere computere, og det aldrig vises i Disk Management-vinduet efter disse trin, er drevet sandsynligvis død.
I dette tilfælde skal du tjekke de bedste bærbare harddiske, du kan købe. Bare sørg for at kende de vigtige oplysninger om at købe en harddisk Det er nemt at købe en ny harddisk: 7 ting, du skal vide At købe en ny harddisk: 7 ting, du skal vide Det er nemt at købe en harddisk, hvis du kender nogle grundlæggende tip. Her er en guide til forståelse af de vigtigste harddiskfunktioner. Læs mere .
Udforsk mere om: Diskpartition, harddisk, hardwaretips, fejlfinding, USB-drev.

