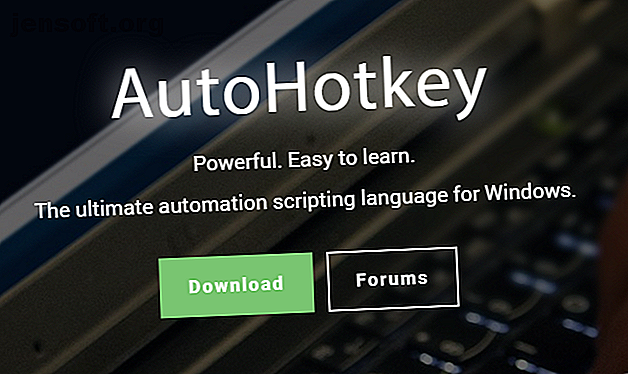
Den hurtige AutoHotkey-guide til begyndere
Reklame
At lære tastaturgenveje til dit system og software ændrer brugeroplevelsen. I de fleste tilfælde gør det dig mere produktiv og i stand til at opnå mere på kortere tid. Andre genveje har til formål at forbedre livskvaliteten.
AutoHotkey tager denne idé et skridt videre og giver dig mulighed for at oprette tilpassede genveje til næsten enhver opgave, du udfører på din computer. AutoHotkey er vanedannende, når du er dygtig. men nu, lad os lære det grundlæggende med denne vejledning for begyndere.
Hvad kan AutoHotkey gøre?

AutoHotkey er et scriptingsprog, der tillader oprettelse af makroer og scripts, typisk udløst ved hjælp af genvejstaster. Eksempler på almindelige anvendelser til AutoHotkey er:
- Oprettelse af nye genveje i Windows.
- Automatisering af dataindtastningsarbejde og automatisk udfyldning af onlineformularer.
- Udvidelse af forkortelser, for eksempel ved at udvide “IDK” til “Jeg ved ikke.”
- Styring af musen via tastatur eller joystick
Sådan installeres AutoHotkey i Windows

AutoHotkey er open source og tilgængelig for Windows. Hvis du vil installere AutoHotkey, skal du gå til det officielle AutoHotkey-websted og klikke på download. På den følgende skærmbillede skal du vælge Download AutoHotkey Installer, og downloadet skal begynde automatisk.
Det anbefales at installere med standardindstillingerne . Men hvis du bruger et 32-bit-system, skal du bruge indstillingen Tilpasset installation til at installere den rigtige version. Der er også en version til ANSI-tegnsættet . Dette er ikke noget, du har brug for, selvom nogle ældre scripts er afhængige af det.
Sådan bruges AutoHotkey

Efter installationen skal du finde AutoHotkey i Start- menuen og åbne den. Du vil se hjælpedokumentet, som AutoHotkey har i stedet for en traditionel GUI. Den enkleste måde at bruge AutoHotkey på er at bruge scripts, der allerede er lavet af andre. Dette script konverterer "btw" til "forresten", hver gang du skriver det.
Download: forresten.ahk [Ikke længere tilgængelig]

Dette billede viser, hvad scriptet indeholder. Dobbeltklik på scriptet for at starte det, prøv det derefter ved at åbne ethvert tekstredigeringsprogram eller browservindue og skrive btw .

Temmelig cool, men måske ikke så praktisk. Hvad med noget, du kan bruge hver dag?
Prøv denne Øjeblikkelig skærmdæmper
AutoHotkey kan også sende systemkommandoer. Hvis du arbejder på din computer hele dagen, er der sandsynligvis tidspunkter, hvor du ikke aktivt bruger den, men ikke ønsker at slukke den. Dette script vil øjeblikkeligt skære signalet til din skærm, snarere end at vente på, at det skal ud, eller til at en pauseskærm udløser.
Download: monitor_sleep.ahk [Ikke længere tilgængelig]
Når det er downloadet, skal du åbne scriptet og trykke på F1 . Væk det op igen ved at bevæge musen eller trykke på en vilkårlig tast på tastaturet. AutoHotkey kan kontrollere mange elementer på dit system på lignende måder som dette, herunder afsendelse af nedlukningskommandoer, åbne brugerdefinerede Windows Explorers og endda kommandoer på kommandolinjen.
Opret et AutoHotkey-script fra Scratch
Indtil videre har du brugt andre folks manuskripter. Lad os nu oprette en enkel skitse fra bunden, der tager det, der findes på vores udklipsholder og søger efter det med Duck Duck Go. Højreklik på Windows-skrivebordet og vælg Ny> AutoHotkey-script . Alternativt kan du bruge en hvilken som helst teksteditor eller IDE efter eget valg Teksteditorer vs. IDE'er: Hvilken er bedst for programmerere? Tekstredaktører vs. IDE'er: Hvilken af dem er bedre for programmerere? Det kan være svært at vælge mellem en avanceret IDE og en enklere teksteditor. Vi tilbyder en vis indsigt for at hjælpe dig med at tage denne beslutning. Læs mere, og indtast følgende:
#s::Run https://duckduckgo.com/?q=%clipboard% #S henviser til genvejen for at udløse scriptet. Hash-symbolet henviser til Windows-tasten, hvilket betyder, at Win + S er vores valgte genvej. Denne genvej er forbeholdt Windows 10's søgefunktion. I dette tilfælde tilsidesætter vi det, hvilket betyder, at DuckDuckGo-søgningen vil ske på sin plads. Hvis du bruger Windows-genvej, skal du erstatte denne med et andet bogstav.
Kommandoen Kør er et af AutoHotkeys multiverktøjer. I henhold til dokumentationen åbner det "Et dokument, URL, eksekverbar fil (.exe, .com, .bat osv.), Genvej (.lnk) eller systemverb ..." I dette tilfælde åbner AutoHotkey URL'en i standardbrowser.
Endelig er delen ? Q =% klippebord% en kommando til at tilføje URL'en med indholdet af Windows klippebord.
Gem og kør dit første script

Gem filen under Fil> Gem som, navngiv din fil og giv den ahk- udvidelsen. Når du er gemt, skal du navigere til din fil og åbne den. Det ser ud til, at der ikke er sket noget, men scriptet kører nu i baggrunden. For at kontrollere, om det er lanceret, skal du kigge i systembakken nederst til højre på skærmen.

Hvis du vil teste det, skal du kopiere et stykke tekst efterfulgt af Win + S.

Ikke en dårlig tidsbesparelse! Dette program kører i baggrunden, indtil du lukker det eller logger ud. For at stoppe scriptet skal du højreklikke på dets systembakkeikon og vælge Afslut . Hvis du kun ønsker at deaktivere scriptet midlertidigt, skal du vælge Suspend Hotkeys . Scriptet forbliver åbent, men alligevel inaktivt, indtil det genoptages.
Sådan redigeres AutoHotkey-scripts
Lad os sige, at du besluttede at skifte søgning til YouTube. Hvis du vil redigere et AutoHotkey-script, skal du højreklikke på det og vælge Rediger script . Dette åbner scriptet i din standardteksteditor. Webadressen til søgning på YouTube er lidt anderledes.
#s::Run https://www.youtube.com/results?search_query=%clipboard% Gem scriptet. Du kan bruge dette script med det samme uden at lukke og åbne scriptet igen. I stedet skal du højreklikke på ikonet i systembakken og vælge Genindlæs dette script igen . Kopier noget til dit udklipsholder, og prøv det!

Dette er måske bare den hurtigst mulige måde at søge på YouTube, der sætter den op der med nogle af de bedste YouTube-URL-tricks 10 YouTube-URL-tricks, du bør vide om 10 YouTube-URL-tricks, du bør vide om at elske YouTube? Du kan gøre det endnu bedre med disse seje YouTube-URL-tricks, der giver dig mulighed for at downloade videoer, lave GIF'er og mere. Læs mere !
Automatiser dine gentagne opgaver med AutoHotkey
AutoHotkey er i stand til meget, og at sige, at denne tutorial knap nok ridser overfladen ville være en underdrivelse. Vi har dækket mange vigtige AutoHotkey-scripts i fortiden, og der er mange flere derude, der kan gøre dit liv lettere.
At lære at oprette brugerdefinerede AutoHotkey-scripts er også en stor færdighed, skønt det er værd at tjekke Windows-tastaturgenvejen Ultimate Guide Windows-tastaturgenveje 101: Den ultimative guide Windows-tastaturgenveje 101: Ultimate Guide-tastaturgenveje kan spare dig timer. Beher de universelle Windows-tastaturgenveje, tastaturtricks til specifikke programmer og et par andre tip til at fremskynde dit arbejde. Læs mere for at se, om den genvej, du vil oprette, allerede findes!
Udforsk mere om: AutoHotkey, Computer automatisering, tastaturgenveje.

