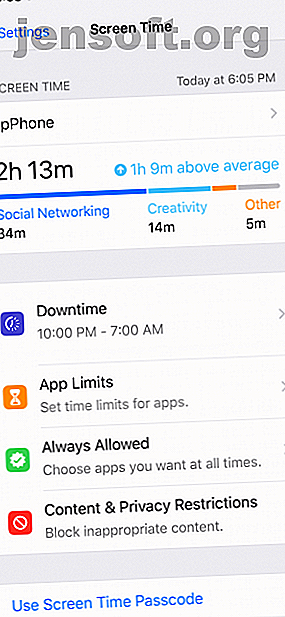
iOS 12's skærmtidsfunktion bremser din telefonafhængighed
Reklame
For mange er smartphones blevet vores verden. Og nogle er direkte afhængige af teknologi.
Både Apple og Google forstår dette problem og har frigivet nye digitale wellnessværktøjer. Når man beskæftiger sig med nogen form for afhængighed, er det første skridt accept. iOS 12s nye skærmtidsfunktion viser dig detaljerede statistikker for, hvordan du bruger tid på din iPhone.
Når du har set dataene og indset, hvor meget du bruger din telefon, kan du bruge nye værktøjer til at begrænse den tid, du bruger i apps og din iPhone generelt. Lad os se.
Hvor meget bruger du din iPhone?
Lad os først finde ud af, hvor dårlig din iPhone-afhængighed virkelig er. Åbn appen Indstillinger, og vælg den nye indstilling for skærmtid. Tryk derefter på dit enhedsnavn øverst.
Nu ser du en detaljeret oversigt over, hvor meget tid du har brugt på din iPhone i dag. Hvis du vil se data for hele ugen, skal du trykke på fanen Sidste syv dage øverst.



Den samlede brugte tid vises øverst sammen med et diagram, der viser tidsperioderne, hvor din iPhone var aktiv. Brugen opdeles efter kategorier som socialt netværk, produktivitet, underholdning, læsning og reference og mere.
Rul ned, så ser du dine mest brugte apps for dagen eller ugen. Dette er kernen i sagen. Her kan du finde ud af, hvilke apps du bruger mest tid på.
Tryk på Vis kategorier for at skifte til kategorivisningen, eller tryk på en app eller en kategori for en detaljeret oversigt. Dette viser dig en detaljeret oversigt over din brug. Dagsvisningen fordeler din brug med timen. I ugens visning kan du se brugen dagligt sammen med det daglige gennemsnit og de samlede underretninger, du har modtaget i løbet af ugen.



Rul længere ned på skærmbilledet Skærmtid, så ser du to yderligere sektioner: afhentninger og underretninger . Afsnittet Pickups fortæller dig, hvor mange gange du har hentet din iPhone i løbet af dagen eller den sidste uge.
Brug afsnittet Underretninger til at finde ud af, hvilke apps der fanger din opmærksomhed. Underretninger er normalt porten til din iPhone. Hvis en app sender dig alt for mange underretninger (selvom det er en messaging-app som WhatsApp), ved du nu, hvorfor du ender med at hente din telefon. Det kan være klogt at afbryde underretninger til chat-apps Sådan stopper du chat-app-meddelelser, der irriterer dig. Sådan stopper du chat-app-meddelelser. Irriterer dig. Få for mange underretninger fra chat-apps som Telegram, WhatsApp og Messenger? Sådan får du kontrol over dem! Læs mere, selvom det kun er et par timer om dagen.
Angiv kategori- og appgrænser
Tjek med skærmtidstatistikken hver nat i et par dage, så begynder du at genkende mønstre. Dette svarer til den kvantificerede selvbevægelse og automatiseret sundhedssporing Brug automatiseret sundhedssporing for at tabe sig og leve et sundere liv Brug automatiseret sundhedssporing for at tabe sig og leve et sundere liv Sundhedssporing handler om at passe på din mad, dine træningspas, din produktivitet og dine stemninger. Moderne fitness-trackere kan nu automatisere det hele for at hjælpe dig med at tabe dig og leve et sundere liv Læs mere. Det første skridt på vejen til forbedring er viden. Brug skærmtidstatistikkerne for at få viden om, hvordan du bruger din enhed, som hvilke apps der tager for meget af din tid i weekenden.
Når du er klar over, at du bruger 8-10 timer om ugen på Instagram, kan du tænke over, hvor meget tid du faktisk vil bruge på Instagram i løbet af en dag. Du har måske sigte på at skære dette fra to timer om dagen ned til en time. Derefter kan du bruge resten af tiden på at gøre noget produktivt eller kreativt - eller slet ikke noget.
Det er her den nye appgrænsefunktion kommer ind. Der er to måder at tilføje grænser. Du kan gå til sektionen App Begrænsninger i skærmtid og trykke på Tilføj grænse . Men her kan du kun oprette en grænse for en kategori som Social Networking eller Entertainment (ikke en app). Vælg en kategori, tryk på Tilføj, og indstil derefter klokkeslættet.



Når grænsen er op, vises de relevante apps gråt på startskærmen, og du vil se et timeglasikon ved siden af appens navn. Når du trykker på det, viser iOS dig en stænkskærm, der siger, at du har nået tidsgrænsen for dagen. Du kan trykke på knappen Ignore Limit og enten slukke funktionen i 15 minutter eller deaktivere den helt for dagen.



App-grænser
Hvis du vil indstille en appgrænse for en bestemt app, skal du vælge din enhed fra skærmtid og rulle ned til sektionen Mest brugt . Tryk på en app, rulle ned og vælg Tilføj grænse . Konfigurer klokkeslættet, og tap derefter på Tilføj . Hvis du vil tilføje den samme grænse for flere apps, skal du trykke på Rediger apps .



Og her er det geniale appgrænsfunktion: det gælder også websteder . Lad os sige, at du har opbrugt din daglige kvote for Instagram, og tro, at du bare kan bruge webstedet i stedet. Når du åbner Instagram-webstedet i Safari, bliver du mødt med den samme tidsbegrænsningsskærm (selvfølgelig fortsætter dette ikke i tredjeparts browsere som Chrome).
Indstil nedetid



Nedetid er den nukleare mulighed. Ved hjælp af denne funktion kan du planlægge en periode, hvor næsten hver app på din iPhone vil blive deaktiveret. Kun telefonopkald og apps som telefon, meddelelser, FaceTime og kort er som standard tilladt.
Nedetid er som Forstyrr ikke, men for apps. Hvis du finder dig selv at bruge apps sent om aftenen, kan du planlægge nedetid til at begynde en eller to timer, før du går i seng. På denne måde kan du kraftigt afskrække dig selv fra at bruge din telefon.
Fra sektionen Skærmtid skal du trykke på Nedetid . Aktivér funktionen, og indstil derefter start- og sluttidspunktet . Gå nu til afsnittet Tilladt altid . Herfra kan du tilføje apps til den tilladte liste. Disse apps er tilgængelige, selv når Downtime er aktiveret. I praksis fungerer Downtime ligesom App Limits. Så selvom apps er nedtonet, kan du stadig vælge muligheden Ignorer grænse for at deaktivere grænsen for dagen eller i 15 minutter.
Hvis du er i en familieinddelingsgruppe Opsæt familiedeling og deling af apps, musik og andre iTunes-køb Opsæt familiedeling og deling af apps, musik og andre iTunes-køb Du og dine familiemedlemmer har sandsynligvis separate iTunes-konti til din app og musik køb, men der er ingen grund til, at du skal betale for de samme apps flere gange. Læs mere, du kan også bruge funktionen Skærmtid til at indstille appgrænser og nedetid for et barns enhed også.
Kan du begrænse din smartphone-afhængighed?
Forhåbentlig har du med skærmtid et bedre skud til at reducere, hvor meget du bruger din telefon. Så har du mere tid hver dag til at bruge på andre aktiviteter.
Der er et andet trick, du kan prøve, hvis du er afhængig af din iPhone. Dræning af al farve fra skærmen Dette smarttelefontrick kunne faktisk bremse din afhængighed Denne smarttelefontrick kunne faktisk bremse din afhængighed Hvis du ser for meget på din smartphone, kan indstilling af skærmen til gråtoner hjælpe med at gøre det mindre interessant. Her er, hvordan du aktiverer en sort / hvid skærm på Android og iOS. Læs mere vil gøre det mindre interessant og hjælpe dig med at bruge din iPhone mindre. Prøv det selv, og se hvad du synes.
Udforsk mere om: afhængighed, vaner, iOS 12, iPhone-tip, anmeldelse.

