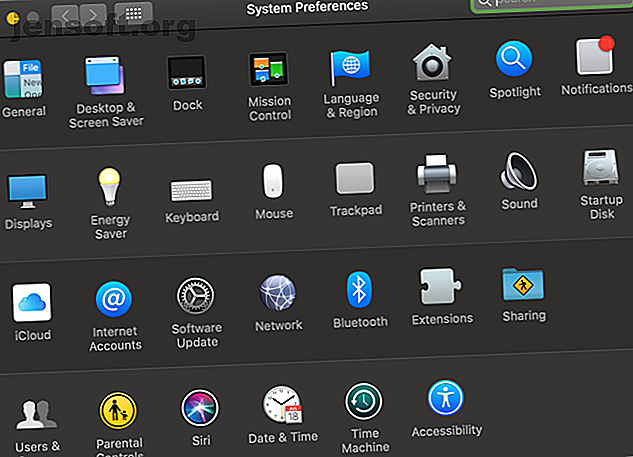
Sådan tænder du Bluetooth på din Mac og parrer nye enheder
Reklame
Chancerne er store, at du ejer mindst et Bluetooth-tilbehør. Denne handige kommunikationsstandard med kort rækkevidde giver dig mulighed for at forbinde alle slags enheder sammen.
I dag skal vi se på, hvordan du tænder for Bluetooth på din Mac, og hvad vi skal gøre bagefter. Lad os undersøge, hvordan du sikrer, at din Mac understøtter Bluetooth, hvor du kan tænde muligheden for, og det grundlæggende ved parring af en ny enhed.
Har min Mac Bluetooth?
Alle moderne Mac-computere har indbygget support til Bluetooth. Du behøver ikke at købe noget specielt for at bruge Bluetooth på din MacBook Pro, MacBook Air eller iMac.
Følg blot nedenstående trin for at aktivere Bluetooth på din Mac og komme i gang med det. Hvis du ikke ser de relevante Bluetooth-indstillinger i dit systemindstillinger-panel, har du sandsynligvis en gammel Mac, der ikke leveres med Bluetooth.
I dette tilfælde kan du muligvis købe en adapter, der tilføjer Bluetooth-support til din computer Sådan føjes Bluetooth til en computer: 3 store Bluetooth-adaptere til pc Sådan føjes Bluetooth til en computer: 3 store Bluetooth-adaptere til pc-computere og laptops leveres med indbygget Bluetooth. Men hvad hvis din ikke gør det? Konfigurer din pc med en Bluetooth-dongle. Læs mere . De fleste af disse er dog designet til Windows, så sørg for at få en, der er opført som kompatibel med macOS.
Sådan tændes Bluetooth på Mac
Det er ikke svært at bruge Bluetooth på din Mac. For at tænde for den skal du åbne Apple-menuen i øverste venstre hjørne af skærmen og vælge Systemindstillinger . Vælg Bluetooth i det resulterende vindue.

På venstre side af Bluetooth- panelet ser du Bluetooth-ikonet med status under det. Hvis der står Bluetooth: Fra, skal du klikke på knappen Slå Bluetooth til for at aktivere den.
Det er alt, hvad det kræver for at tænde Bluetooth på en Mac. Mens du er her, anbefaler vi at markere boksen Vis Bluetooth i menulinjen, hvis det ikke allerede er aktiveret. Dette vil placere et Bluetooth-ikon øverst på din skærm, så du nemt kan få adgang til Bluetooth-forbindelser uden at gå ind i dette panel hver gang.

Sådan forbindes Bluetooth-enheder til din Mac
Nu hvor du har slået Bluetooth til, lad os se på, hvordan du forbinder enheder med det.
Inden du bruger en Bluetooth-enhed med din Mac for første gang, skal du parre den. Hvis du har brugt Bluetooth på andre enheder før, skal du være bekendt med begrebet opdagelsesegnethed . Fordi det er almindeligt, at mange Bluetooth-enheder vises i det samme område, skal du manuelt parre enheder for din sikkerhed. Og du kan kun gøre dette, når enheden er synlig (også kendt som "parringstilstand").
Når du har Bluetooth- indstillingspanelet åbent på din Mac, kan din computer ses.
Parring af nye enheder
Detaljerne i denne proces afhænger af den enhed, du vil parre.
Ligesom macOS indstiller de fleste andre operativsystemer (inklusive Windows 10, Android og iOS) sig som synlige, når du har Bluetooth-mulighederne åbne. For enheder som Bluetooth-tastaturer, mus, hovedtelefoner og lignende, afhænger den nøjagtige metode til at gå i parringstilstand af enheden. Se manualen for mere information.
Når den anden enhed er i parringstilstand, skal du se dens navn vises under Enheder i Bluetooth-indstillingerne på din Mac. Klik på knappen Opret forbindelse ud for den, du vil tilføje.

For mange Bluetooth-enheder skal du bekræfte, at en angivet PIN-kode matcher på begge enheder. Sørg for, at dette er korrekt, især hvis du er i et overfyldt område med masser af enheder. Hvis du skal indtaste en pinkode manuelt (normalt kun tilfældet med ældre enheder), er dette sandsynligvis 0000, 1111 eller 1234 .

Når det er gjort, har du med succes tilsluttet din Mac og den anden enhed via Bluetooth. Når de er tændt og inden for rækkevidde af hinanden (ca. 30 fod), opretter de forbindelse automatisk.
Hvis dine enheder ikke automatisk opretter forbindelse, kan du altid gøre det manuelt. I Bluetooth-indstillingspanelet (såvel som menulinjens ikon) ser du alle enheder, som du tidligere har parret, vises under Enheder . Sørg for, at enheden er tændt, og dobbeltklik derefter på dens navn for at oprette forbindelse til den. Hvis det ikke fungerer, skal du først afbryde forbindelsen fra andre parrede computere.

For at fjerne en enhed skal du højreklikke på den på listen over enheder og vælge Fjern . Når du gør dette, vil enheden ikke længere automatisk oprette forbindelse, og du bliver nødt til at parre den igen for at bruge den.
Forståelse af macOS Bluetooth-ikonet

Hvis du har aktiveret Bluetooth-menulinjens ikon som nævnt tidligere, ser du Bluetooth-logoet der hele tiden. Du kan klikke på den for hurtigt at skifte Bluetooth, oprette forbindelse til en enhed eller åbne panelet med fuld præferencer.
Som det viser sig, skifter Bluetooth-ikonet også til de nuværende oplysninger:
- Et mørkt ikon betyder, at Bluetooth er tændt, men ingen enheder er forbundet til din Mac.
- Et ikon med tre prikker over det lader dig vide, at Bluetooth er tændt, og at du har en eller flere enheder tilsluttet din Mac.
- Et klart ikon betyder, at Bluetooth er slået fra.
- Hvis du ser et ikon med et lavt batterisymbol, betyder det, at mindst en tilsluttet enhed er lav på batteriet. Dette vises muligvis ikke på alle enheder.
- Endelig betyder et ikon med en zigzag-linje over det, at Bluetooth ikke er tilgængelig. Prøv at genstarte din Mac for at løse den. Hvis dette ikke fungerer, skal du fjerne alle USB-enheder og genstarte igen. I modsat fald skal du gennemgå trin til fejlfinding nedenfor.
Tænder for Bluetooth uden mus eller tastatur
Mange mennesker bruger en Bluetooth-mus og / eller tastatur til deres stationære Mac. Som du kunne forestille dig, at det at have Bluetooth pludselig slukket kan udgøre et problem her, da du har brug for disse enheder for at få adgang til Bluetooth-menuen.
Heldigvis for Mac'er uden en pegefelt lader macOS ikke Bluetooth slukke, medmindre du tilslutter en USB-mus. Men i tilfælde af, at noget nogensinde går galt, kan du genaktivere Bluetooth på din Mac med bare en mus eller et tastatur.
På en MacBook har du det indbyggede tastatur og pegefelt, hvilket gør dette til et ikke-problem. Men på en iMac skal du tilslutte en USB-mus eller -tastatur for at gøre dette.
For at tænde for Bluetooth uden en mus skal du trykke på Cmd + Mellemrum for at åbne Spotlight-søgning. Søg efter Bluetooth File Exchange, og tryk på Retur for at starte det værktøj. Så snart appen starter, viser den et vindue, der fortæller dig, at Bluetooth er deaktiveret.
Tryk på Retur igen for at slå Bluetooth til. Hvis du har brug for at åbne Bluetooth-panelet, skal du åbne Spotlight igen og skrive Bluetooth .

Hvis du ikke har et tastatur, skal du blot bruge musen til at få adgang til Bluetooth-menulinjesymbolet eller panelet Systemindstillinger.
Som en sidste-grøft indsats, hvis du ikke har nogen USB-enheder til rådighed, kan du prøve at afbryde alt fra din Mac undtagen strømkablet. Luk det derefter ved hjælp af knappen bagpå. Sørg for, at dine Bluetooth-enheder er opladet og tændt, og genstart derefter din Mac. Det skal derefter udløse guiden Bluetooth-opsætning og tilslutte dine enheder igen.
Avancerede Bluetooth-indstillinger til Mac
For at afslutte denne oversigt skal du være opmærksom på et par ekstra Bluetooth-indstillinger. Du finder dem under knappen Avanceret i panelet Bluetooth-systemindstillinger.

De første to muligheder er til parring af bekvemmelighed. Som nævnt ovenfor gør de din Mac automatisk til at åbne Bluetooth Setup-panelet, hvis du tænder for din computer uden et tastatur, en mus eller en trackpad tilsluttet. Dette giver dig mulighed for nemt at sætte dit Bluetooth-tilbehør i parringstilstand og tilslutte det.
Aktivér den tredje mulighed, hvis du vil have Bluetooth-enheder til at vække computeren. Når det er tændt, vil du trykke på en tast på et tastatur eller klikke på en museknap på en tilsluttet Bluetooth-enhed, der vekker en computer i sleep-tilstand.
Fejlfinding af Mac Bluetooth-problemer
Har du Bluetooth-problemer på din Mac? Husk, at der er en praktisk grænse for, hvor mange Bluetooth-enheder du kan oprette forbindelse til en computer. Hvis du har mere end tre eller fire enheder tilsluttet på en gang, kan du opleve dårlig ydelse og vil ikke være i stand til at tilføje flere enheder. Forsøg kun at parre enheder, du planlægger at bruge regelmæssigt.
Husk også, at Bluetooth har en afstandsgrænse. Dette er typisk omkring 30 fod, men afhænger af de nøjagtige enheder, du bruger. Interferens fra andre trådløse enheder eller forhindringer kan også påvirke dette interval.
Hvis du ser ikonet "ikke tilgængeligt" på din menulinje eller støder på andre problemer ved at bruge Bluetooth på din Mac, kan dit system have et hardwareproblem. Følg vores Mac Bluetooth-fejlfindingsvejledning Bluetooth Ikke tilgængelig? Fejlfinding Problemer med Mac-forbindelse Bluetooth ikke tilgængelig? Fejlfinding Problemer med Mac-tilslutningsmuligheder Enhederne parres ikke, højttalere fungerer ikke, eller filer overføres ikke? Her er, hvad du skal gøre, når din Mac har Bluetooth-problemer. Læs mere for at få hjælp til dit problem.
Nyd Bluetooth på din Mac
Nu ved du alt om, hvordan du tænder for Bluetooth på din Mac, og hvordan du bruger den. I de fleste tilfælde, efter at du har parret en enhed, skal den fungere uden meget besvær. Bekvemmeligheden ved at bruge trådløse enheder og næsten universel support gør Bluetooth til et attraktivt værktøj.
For at lære mere, se vores svar på almindelige Bluetooth-spørgsmål Hvad er Bluetooth? 10 almindelige spørgsmål, der stilles og besvares Hvad er Bluetooth? 10 almindelige spørgsmål, der stilles og besvares Hvad er Bluetooth, og hvordan fungerer det? Vi ser på Bluetooth, hvorfor det er så nyttigt, og hvordan man bruger det. Læs mere .
Udforsk mere om: Bluetooth, Tips til computermus, tastatur, Mac-tip.

