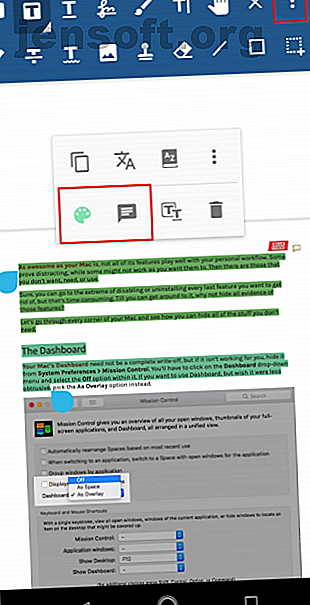
De 5 bedste PDF-læse-, redigerings- og annotationsapps til Android
Reklame
Vi læser bøger både til information og viden. Selvom begge dele er væsentlige aspekter af læsning, kan vi ikke se forskellen mellem dem. Når du kommenterer, udvikler dit sind et kontekstuelt forhold til bogen.
Du inkluderer fakta, kritik og links til relaterede dokumenter eller weblink. Alt dette giver dig bedre navigations-signaler. Vi viser dig fem PDF-læsere til Android, der lader dig læse og kommentere e-bøger for at give dig et bedre læsemiljø.
1. Xodo PDF Reader & Editor



Xodo er en funktionsrig PDF-fremviser, der giver dig mulighed for at læse, redigere og kommentere e-bøger. Det leveres med en indbygget filhåndtering, cloud-lagringssupport og samarbejdsværktøjer til at kommentere e-bøger og gennemgå dem i realtid. Du kan udfylde formularer og underskrive PDF-dokumenter Sådan underskrives en PDF: De bedste værktøjer til elektroniske signaturer Sådan underskrives en PDF: De bedste værktøjer til elektroniske signaturer Har du brug for elektronisk at underskrive en PDF? Her er de bedste værktøjer til at underskrive PDF-dokumenter fra din pc eller telefon. Læs mere . Det er også kompatibelt med de nyeste Adobe Acrobat-specifikationer, der gør kommentarer i overensstemmelse med andre PDF-seere.
Kommenter og vis noter
For at oprette en fremhævning skal du trykke på midten af din skærm for at få vist handlingslinjen . Tryk på annotationsværktøjslinjen, derefter på ikonet for markøren. Træk markøren med din finger til slutningen af en sætning eller et afsnit for at fremhæve teksten. Hvis du vil ændre farve på fremhævningen, skal du trykke og holde på teksten for at få pop op-menuen. Tryk på Style for at ændre farve, opacitet eller endda annotationstype.
Hvis du vil tilføje en note, skal du trykke på den valgte tekst og derefter på Kommentarnotat for at tilføje en kommentar. Xodo understøtter mange annotationsværktøjer, herunder strikeout, understregning, link, tekst og mere. Du ønsker muligvis også at aktivere nogle indstillinger på skærmen Indstillinger .
Tryk på Hamburger- menuen og skift kontakten til kontinuerlig kommentarredigering . Annotationsværktøjslinjen byttes ikke længere med håndværktøjet, så du kan fokusere på at kommentere bogen. Skift også kopien Kopieret annoteret tekst til note . Mens du tilføjer en note, kopieres den valgte tekst automatisk til kommentarens note.
Eksportnotater
Når du har markeret et helt kapitel, skal du trykke på midten af din skærm for at få vist ikonet Bogmærke på den nederste navigationslinje. Tryk på fanen Kommentarer, og vælg derefter Eksporter placeret i bunden af skærmen. Et nyt dokument (PDF) åbnes i en ny fane med et resumé af kommentarer, du gjorde på et kapitel. Tryk længe på denne fane, og tryk på Vis i mappe for at springe til filplaceringen.
Hvis du ser den samme PDF på en app, der ikke understøtter kommentarer, kan du gemme en fladet kopi af dokumentet. Tryk på Overflow, og vælg derefter Gem en kopi> Flad kopi . Den udfladede kopis kommentarer kan ikke længere redigeres, men du kan se redigeringerne i enhver PDF-fremviser.
Download: Xodo PDF Reader & Editor (gratis)
2. PDF Viewer Pro af PSPDFKit



PDF Viewer Pro er en alt-i-en-app, der giver dig mulighed for at kommentere, udfylde formularer, underskrive dokumenter og redigere dem. Det leveres med en indbygget filhåndtering, support til skylagring og samarbejdsværktøjer til at gennemgå redigeringer med dit team. Appen skriver kommentarer pr. Standardiserede Adobe-specifikationer, så du kan se dem på enhver enhed.
Noter og eksporter noter
Åbn det dokument, du gerne vil kommentere. Tryk på knappen Rediger annotering på værktøjslinjen, og træk derefter en finger for at vælge teksten. Hvis du vil ændre farven på annotationen, skal du trykke på den valgte tekst og vælge en anden farve fra værktøjslinjen.
For at tilføje en note skal du trykke på den valgte tekst og vælge Kommentar på værktøjslinjen. Du kan tilføje tekstnotater, kommentarer med forskellige stilarter og callout-kommentarer. Heldigvis er værktøjslinjen ikke rodet med en masse muligheder. Det er pænt kategoriseret i grupper, og du kan endda trække værktøjslinjen til andre placeringer.
Når du har udført alle dine markeringer, skal du trykke på Del- ikonet på værktøjslinjen og vælge en app for at dele dine kommentarer. Du kan vælge at enten Embed eller Flade annoteringer. Når du integrerer kommentarer, forbliver de redigerbare i andre PDF-seere.
Du kan også dele en bestemt side i PDF-filen. Og appen giver dig mulighed for at beslutte, om du vil holde kommentarer, flade dem eller fjerne dem helt.
Download: PDF Viewer Pro af PSPDFKit (Gratis, abonnement tilgængeligt)
3. ezPDF Reader



ezPDF er den eneste Android PDF-fremviser med indbyggede multimediefunktioner. Appen har en lidt gammel, skeuomorf interface, og den røde / orange handlingslinje gør grænsefladen ikke-intuitiv. Men trods den gamle grænseflade kommer appen med mange nyttige funktioner. Annotering af et dokument er bare starten.
Noter og eksporter noter
Den øverste handlingslinje er altid synlig, mens du ser en PDF. Det giver dig mulighed for at lave alle mulige annoteringer - tilføje tekst, kommentere, fremhæve, vedhæfte filer, oprette figurer og mere. Kontrollerne er lidt forvirrende, da nogle indstillinger har en fortryd-knap, og andre er afhængige af viskelædet. Tryk på ikonet Indstillinger på øverste bjælke, og fjern markeringen af de indstillinger, du ikke bruger til at reducere rod.
For at fremhæve teksten skal du trække markøren for at vælge en ønsket del af teksten og trykke på Fremhæv . For at gøre mere med den tekst, du har fremhævet, skal du trykke på indstillingen AddAnnot . Her kan du tilføje en note med forskellige farver, vedhæfte en fil eller et billede, skrive i en tekstboks med mere.
Når du er færdig med markeringen, skal du trykke på annotationslisten på handlingslinjen og vælge de annotationstyper, du vil vise eller eksportere. Tryk derefter på menuen Overløb, og vælg Eksporter . Gem eller send filen som XFDF, FDF eller almindelig tekst. FDF-filformatet er kompatibelt med Adobes specifikationer, så du behøver ikke at bekymre dig om, at kommentarer forsvinder.
Download: ezPDF Reader gratis prøveversion (gratis 15-dages prøveversion) | ezPDF Reader ($ 4)
4. PocketBook-læser



PocketBook-læser er dit virtuelle bibliotek, der giver dig mulighed for at læse e-bøger i flere formater, inklusive PDF'er, der bruger Adobe DRM. Det giver dig mulighed for at læse e-bøger på fremmedsprog med en indbygget ordbog og lytte til dem med dens tekst-til-tale-funktion. Appen inkluderer endda en stregkodescanner til at registrere metadata plus meget mere.
Noter og eksporter noter
For at oprette en fremhævning skal du trække markøren til slutningen af en sætning eller et afsnit. I popup, der vises, skal du trykke på Fremhæv . Fra farvevælgerboksen skal du derefter vælge den valgte farve. Hvis du markerede den forkerte tekst, skal du vælge den fremhævede tekst og trykke på Slet .
Hvis du vil tilføje en note, skal du vælge den fremhævede tekst og trykke på Bemærk . Indtast din note, og tryk på Gem . Notetegnet vises på siden. For at se eller redigere noten skal du bare trykke på ikonet. Når du har markeret dig, som du ønsker, skal du gå til læsemenuen og vælge Noter og kapitel . Her nederst i læsemenuen skal du trykke på muligheden Eksporter .
Noten gemmes i PocketBook- mappen som en HTML-fil. Hvad der gør denne app unik sammenlignet med andre er dens naturlige læsningsindstillinger. Tryk på ethvert tidspunkt på midten af din skærm for at fremkalde en radial menu. Du kan justere lysstyrke, sidevisningstilstand, zoomindstillinger og endda oprette en fremhævning uden at gennemgå kedelige indstillinger.
Download: PocketBook-læser (gratis)
5. Moon + Reader



Moon + Reader er en innovativ app designet til at give dig fuld kontrol over din skærmoplevelse. Du kan finjustere skærmens lysstyrke og trykke på skærmen for nemt at skifte mellem dag- og nattilstand.
I PDF-indstillinger kan du ændre visningstilstand, øge eller formindske gengivelseskvaliteten og aktivere forhåndsvisning af miniaturebilleder på bundlinjen. I Visuelle indstillinger kan du indstille skrifttype, størrelse, justering, afstand og mere.
Noter og eksporter noter
For at få den bedste oplevelse, mens du læser PDF-filer på denne app, skal du justere specifikke indstillinger. Tryk på Overløb-menu> PDF-indstillinger, og vælg Visningstilstand som kontinuerlig med gengivelseskvalitet som høj . Indstil kvaliteten til Lav, hvis den PDF, du læser, har masser af billeder.
For at oprette en fremhævning skal du trække den blå markør til slutningen af en sætning eller et afsnit. I popup, der vises, skal du trykke på Fremhæv . Du kan også understrege eller strejke gennem tekst med forskellige farver. Fra farvevælgerboksen skal du vælge den farve, du vil fremhæve med. Tryk på Bemærk for at tilføje en kommentar til den valgte tekst.
Når du trykker på Gem, vises en klistret note på teksten. Når du er færdig med markeringen, skal du trykke på knappen Bogmærker, derefter Del, og vælge at eksportere noter og højdepunkter som TXT eller HTML. Husk, at scannede PDF'er ikke understøtter nogen markeringer. Den eneste mulighed, du har, er at bruge OCR på billedet De 3 bedste gratis OCR-værktøjer til at konvertere dine filer tilbage til redigerbare dokumenter De 3 bedste gratis OCR-værktøjer til at konvertere dine filer tilbage til redigerbare dokumenter Optisk karaktergenkendelsessoftware (OCR) -software vender trykte dokumenter ind i maskinlæsbar tekst. Her viser vi dig de bedste gratis OCR-værktøjer, og hvordan de fungerer. Læs mere, men selv da kan markeringer muligvis ikke fungere.
Download: Moon + Reader (gratis) | Moon + Reader Pro ($ 5)
Du kan også kommentere EPUB'er
Det er vanskeligt at tænke kritisk, når man kun passivt forbruger information. Dybt arbejde kræver, at du tænker hårdere ud over den enkle kontekst. Oprettelse af kommentarer er dit første skridt til at udvikle en videnbaseret tankegang, fordi du begynder at etablere forbindelser med forskellige ideer.
De Android PDF-apps, der diskuteres her, hjælper dig med at blive en bedre læser og tænker. Men du kan også kommentere EPUB-filer. Nogle fremragende EPUB-læser-apps giver dig mulighed for at kommentere og tage bedre notater. Hvis dette interesserer dig, kan du tjekke de bedste Android-e-bog-læser-apps med fantastiske annotationsfunktioner 6 Android-ebook-læser-apps med store kommentarfunktioner 6 Android Ebook-læser-apps med gode annotationsfunktioner Vil du have en e-bog-læser-app til Android med stor annotationsstøtte? Vi har flere fremragende muligheder, du kan vælge imellem. Læs mere .
Udforsk mere om: Android-apps, e-bøger, notatagende apps, PDF, PDF-editor.

